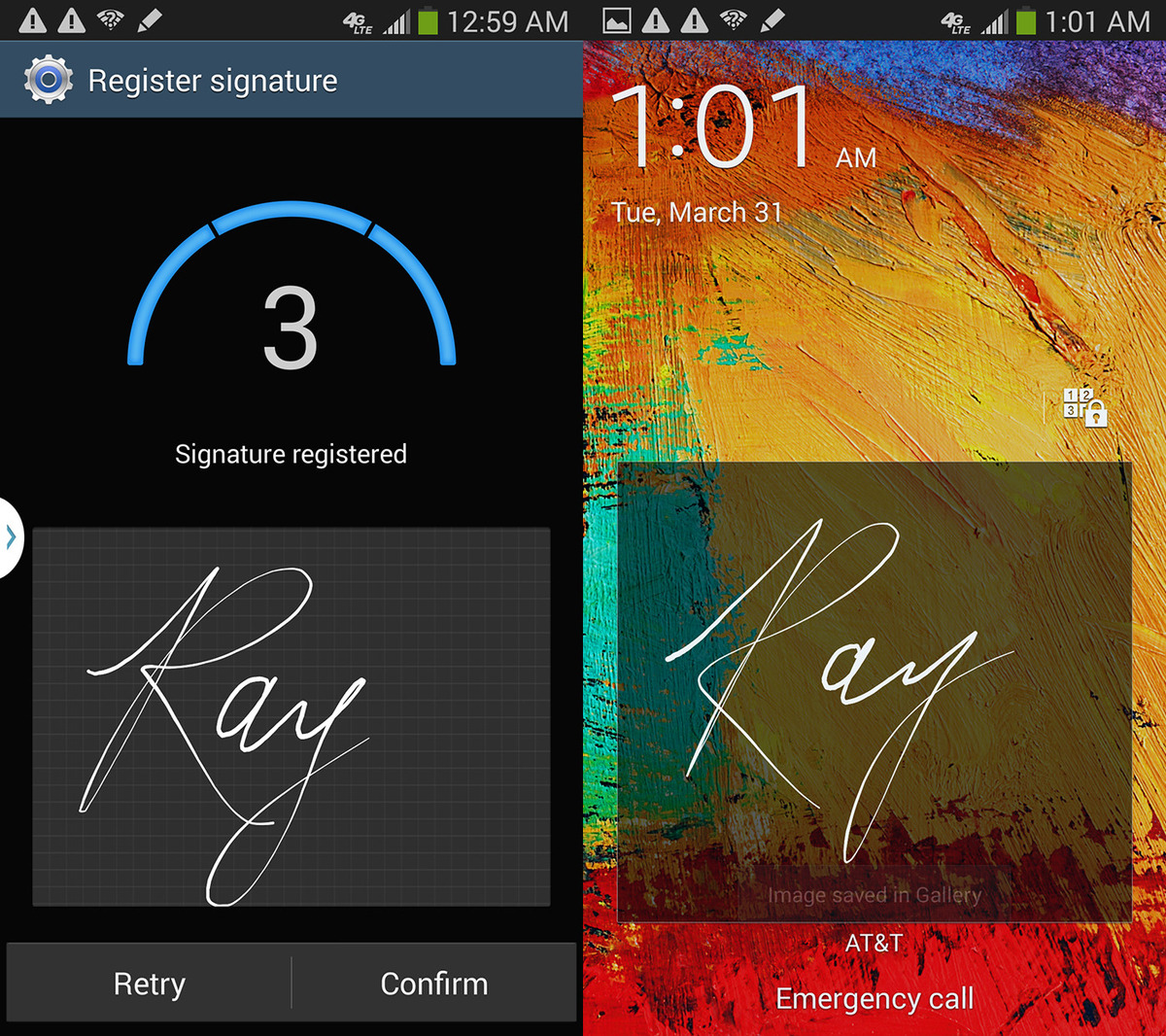
The Galaxy Note 3, from 2013, however, doesn’t have a fingerprint scanner. So, in the case of a Note 3 user, what can you do to secure your device? Well, you can take the route of using an unlock pattern, the usual, non-secure swipe motion, or a passcode. Each of these come with their own advantages and disadvantages. Did you know that there’s one new security feature that you may have never tried on the Galaxy Note 3?
The feature is called Signature Unlock, and the steps below will show you how to activate it on your Galaxy Note 3.
How to enable Signature Unlock on your Galaxy Note 3
To enable Signature Unlock, tap the “wheel” icon from the drop-down notification window. Once on the Settings page, scroll down to the “Personal” section and select “Lock screen.”
Once in the lock screen settings, you’ll see five types of lock screen settings (Swipe, Signature, Pattern, PIN, and Password). Select “Signature.”
At this point, you’ll be required to register your signature with the S Pen three times in order to complete the Signature Unlock. Select a name (even a nickname) that you’re sure to remember using your S Pen stylus.
After writing it each time, press “confirm” at the bottom right. You’ll have to write your signature and press “confirm” three times. After the last time, you’ll see the number “3” at the top of the page. Press “Confirm” to complete the Signature Unlock.
After setting up your signature, you’ll have to create a backup pin in the event that you forget your nickname, or the style in which you wrote your signature. You’ll have to enter your PIN twice. After the second time, press “OK.”
Now, you’re all set. When you lock your phone screen, you’ll have to enter your designated signature.
While Signature Unlock may mandate you use your PIN code at some point in the near future, we find it to be a bit easier to remember than a PIN code (seeing that you can’t forget your actual name; a nickname may complicate things).
Do you have any questions about Signature Unlock? If so, do your thing in the comments.






















