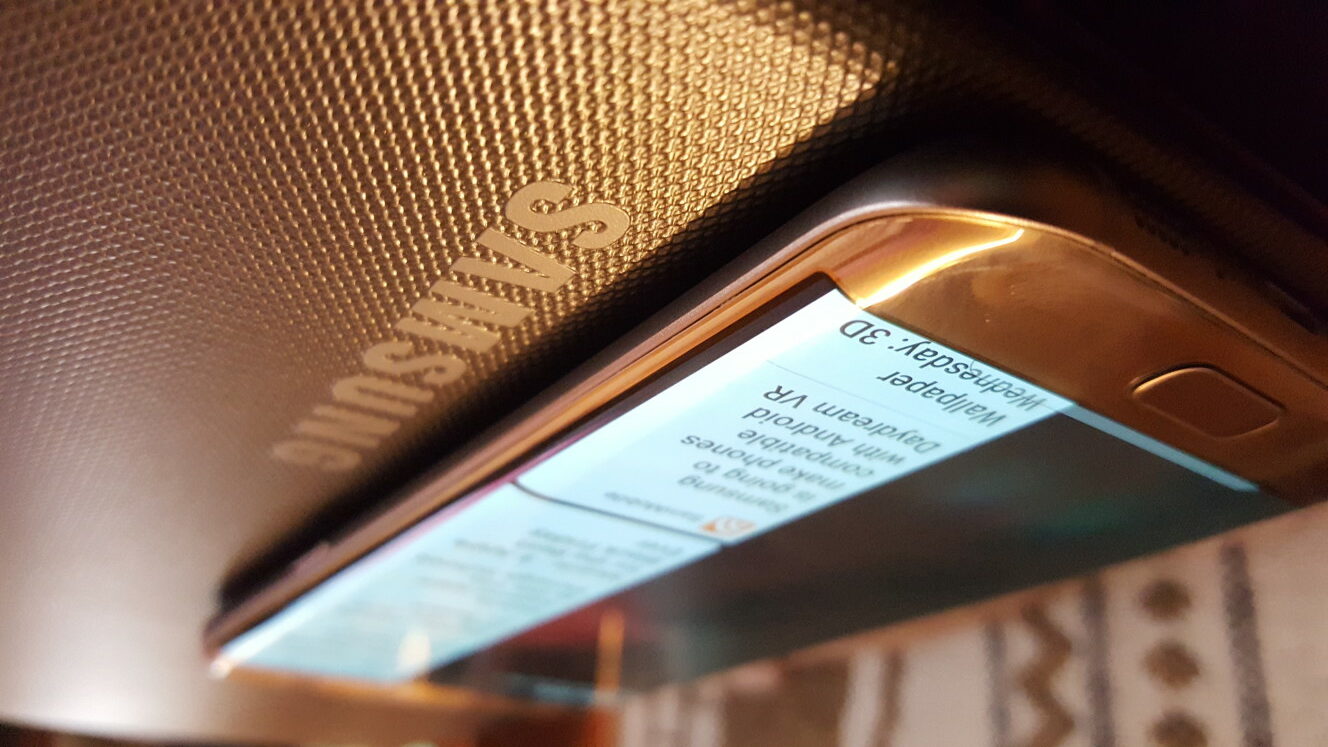
One of the appealing Edge panels of the Galaxy S7 edge is the Edge RSS panel that lets you add RSS feeds to your edge. If you're a first-time user who's never encountered the Galaxy S6 edge, then setting up the edge may prove to be mildly frustrating for you. Fortunately, we can get your Edge RSS panel set up with minimal effort.
Now, on to the easy steps.
Step 1. Enable the Edge RSS panel
You'll need to enable the Edge RSS panel in order to add RSS feeds to the edge and enable them. To do this, go to your phone settings, select “Edge Screen” under “Phone” settings, then”Edge panels.” Scroll the on/off toggle to the right, then scroll over to the edge panel that has the Gear S2 at the top, with “samsungmobilepress.com” above it and the Samsung Internet browser at the bottom of the strip. Check the square at the top of the strip.
Then, you'll need to enable RSS feeds for the Edge RSS panel by visiting “Edge feeds.” You must first, enable the Edge feeds (by tapping the quick toggle on), then check the edge panel you want to see appear on the edge of your S7 edge. Once you select it, you can then customize the screen timeout for your edge (whether you want the edge feed to remain on-screen for 15 seconds or 10 minutes).
Step 2. Add RSS feeds to your Edge RSS panel
Now that your Edge RSS panel is activated, you can start adding RSS feeds to your Edge RSS panel. To do so, you'll need to find the website you want to add to your Edge feed.
If you want to add SamMobile.com to your news feed, for example, you'll need to find the SamMobile RSS feed URL and add it. You can google it, but I've saved you the effort. Here's the SamMobile RSS Feed link:
https://www.sammobile.com/feed/
Now, you need click the SamMobile feed URL above if you're on your Samsung Galaxy S7 edge. Once you're there on the webpage, you need to share this to your Edge RSS panel. To do so, go to “More” a the top right of Samsung's web browser. If you're using Google Chrome, you'll need to click the three dots at the right of the URL box, then select “share” from the list. Once you get to the list of share options, you should see “Edge RSS” in the long list of them. Select it, and you should go to the “Edge RSS” panel that lets you customize your SamMobile feed. You'll get to select how many articles (1-5) that will appear on your news feed. Now, you can stay tuned to what we're doing as we're doing it.
There's another way to do it, but this is by far the easiest of the two. This method will, of course, also work for the Galaxy S6 edge and Galaxy S6 edge Plus as well. You can view screenshots of these steps below.
Did you enjoy the following tutorial? Did this help you add SamMobile's RSS feed to your Edge RSS? Would you like to see more tutorials like this?

























