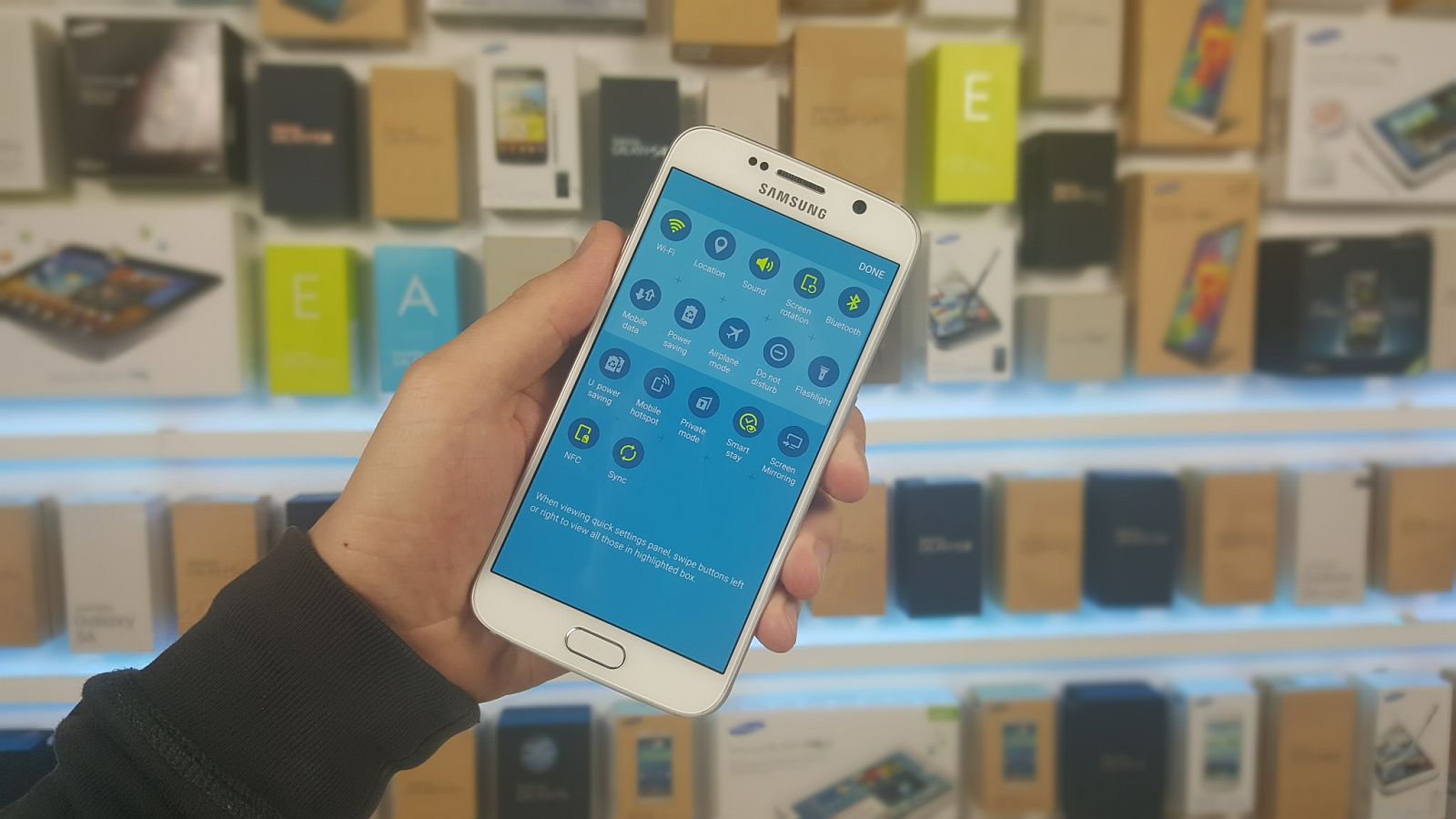Samsung was the first to embrace the fact that Android's notifications shade can be used for more than just displaying notifications. It was Samsung that introduced that concept of having a few toggles in the notifications shade for quickly controlling various system settings like Wi-Fi, Bluetooth, and mobile data. These toggles are being called quick settings these days, and the number of options available have only gone up over the years.
The Galaxy S6 and Galaxy S6 edge bring noticeable changes to Samsung's software interface, including the removal of a few features that many considered bloatware. But the quick settings are still present, and you can customize them to add or remove options as always. What's different this time around is that you can only have 10 options in the notification shade at any time, while in earlier devices you could expand the list to access all the available toggle options.
But the idea is still the same – quick access to some general settings, an idea others (including Google and Apple) have embraced. If you're new to Android or Samsung devices, then you might be slightly confused at first, so let's take a look at how you can edit and customize the quick settings to your liking.
Using the quick settings is pretty simple. First, drag down from the top of your phone's screen to open the notifications shade. See those five round buttons at the top? Those are the quick settings toggles we've been talking about. If you scroll to the left in the quick settings area, you get access to five more toggles. Using these toggles is as simple as tapping them to turn the particular function on and off, plus you can also go into more detailed settings for each function by pressing and holding its icon.
Now, if you are not happy with the default set of options, you can swap them out for other options. Pressing the EDIT button at the top right of the notifications shade will take you into the quick settings customization menu. Here, the ten icons in the highlighted area on the top are the currently enabled quick settings, and the additional options are just below.
To swap out one of the existing toggles with another one of your liking, simply press and hold on the toggle you want and drag it into the highlighted area and drop it wherever you wish the option to be placed. This will replace the existing toggle. You can re-order the toggles to your liking, and you can also remove some of the options if you're not keen on having all the ten slots filled with toggles.
Once you're done setting up the quick settings options, pressing DONE on the top of the screen will save your new layout. You can now access these toggles from the notifications from everywhere on the phone (Android lets you swipe down even in full-screen apps for access to the status bar) to quickly turn on or turn off the related settings.
Easy peasy, right?