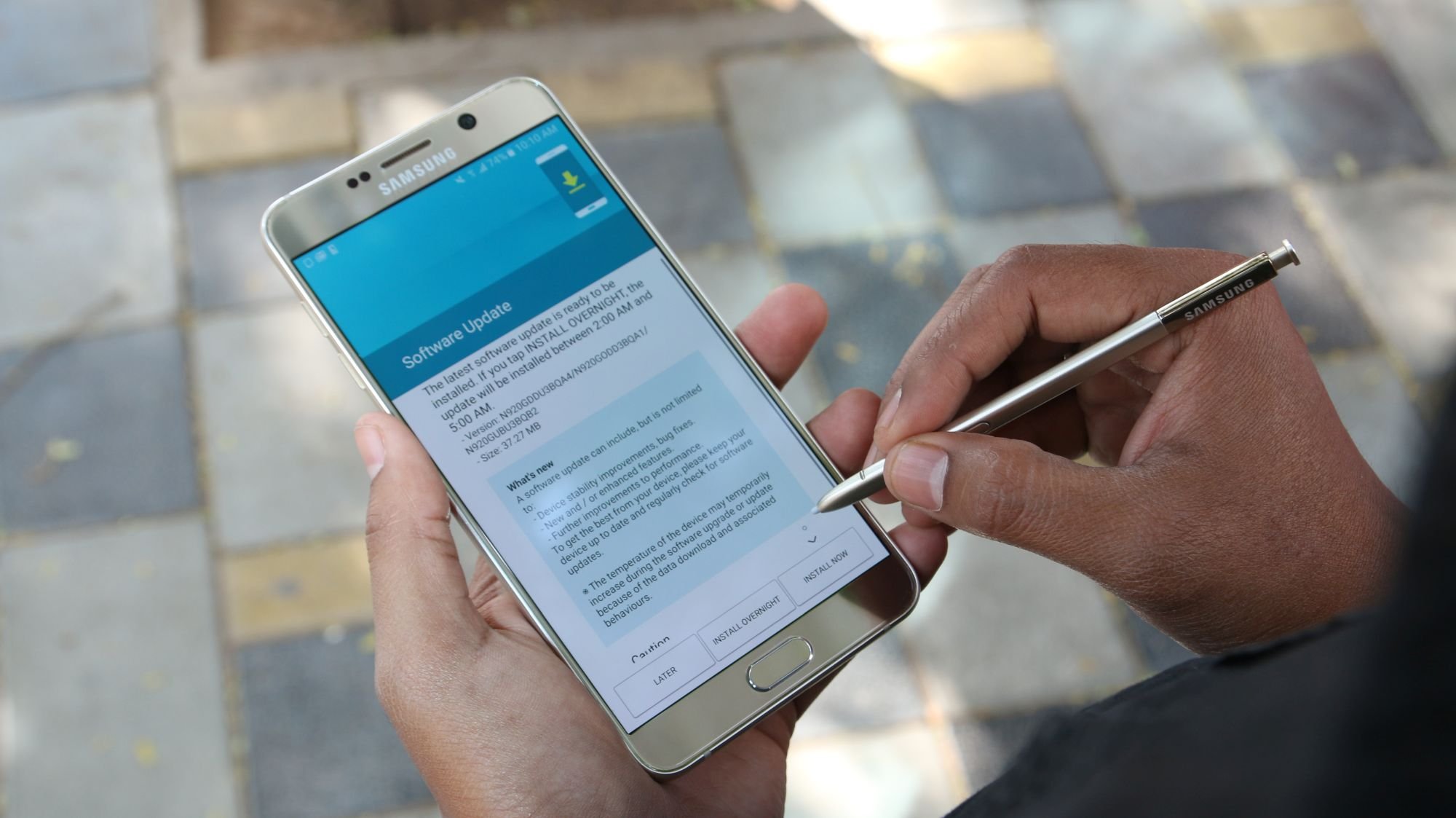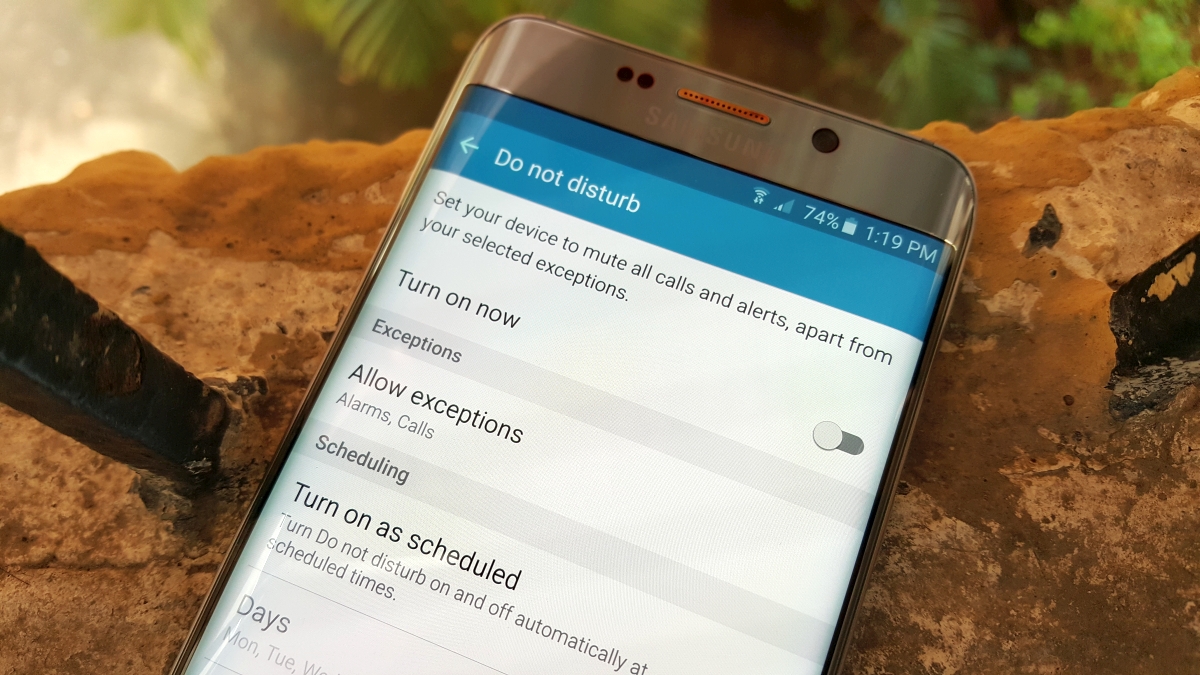
Here’s how you set it up.
- Head into Settings.
- Locate and select the Sounds & Notifications subheading.
- Hit Do Not Disturb.
- You will now have the choice to either turn on Do Not Disturb instantly or to configure a schedule. For the purpose of this guide, we’re going to be scheduling the service.
- Flick the switch entitled “Turn on as scheduled” to On.
- Tap on the Days heading.
- Now you’re going to want to select all of the days that you would like Do Not Disturb to switch. I have this configured Monday through Friday.
- Once you’ve chosen what days are best suited to you, click the Back button on your handset.
- Select Start Time from the menu.
- Here you will set the time that you want Do Not Disturb to turn on. I usually find myself falling asleep at 11:30 PM, so I have that set. This doesn’t necessarily have to be your sleep time, though. It could just as easily be for when you’re at work.
- Once you’ve set a time, click the Back button.
- Now have to select End Time from the menu.
- Choose a suitable time for Do Not Disturb to turn off. Once again, as I use this feature to mute my phone while I’m asleep, I have it set for 7 AM the next day. This may not be relevant for you, though.
- Once you’ve done that, tap the Back button.
You will now notice that a Do Not Disturb icon is present in your Notification Panel whenever it is active. While the service is on, your phone will be completely silent. You do, however, have the facility to set exceptions for alarms, telephones numbers and important applications.
On my device, I have my morning alarm set as an exception, together with phone numbers for immediate family — so if something were to happen during the night, they could easily reach me, but all other unimportant notifications remain muted.
To enable exceptions, navigate back to the Do Not Disturb menu in Settings. Scroll down until you see an option titled “Allow Exceptions” and select it. Here, you will find the resources to input all of the alarms, numbers and applications you would like to bypass the silence.
If you are using any of the other Samsung devices launched this year running Android 5.0, you should be use the Do Not Disturb feature the same way as it has been described above. Moreover, you can access the Do Not Disturb menu quickly by adding it to the notification panel's quick toggles area.
If you happen to run into any issues along the way, do be sure to let us know in the comments section below, and we’ll do our very best to get you back on track.