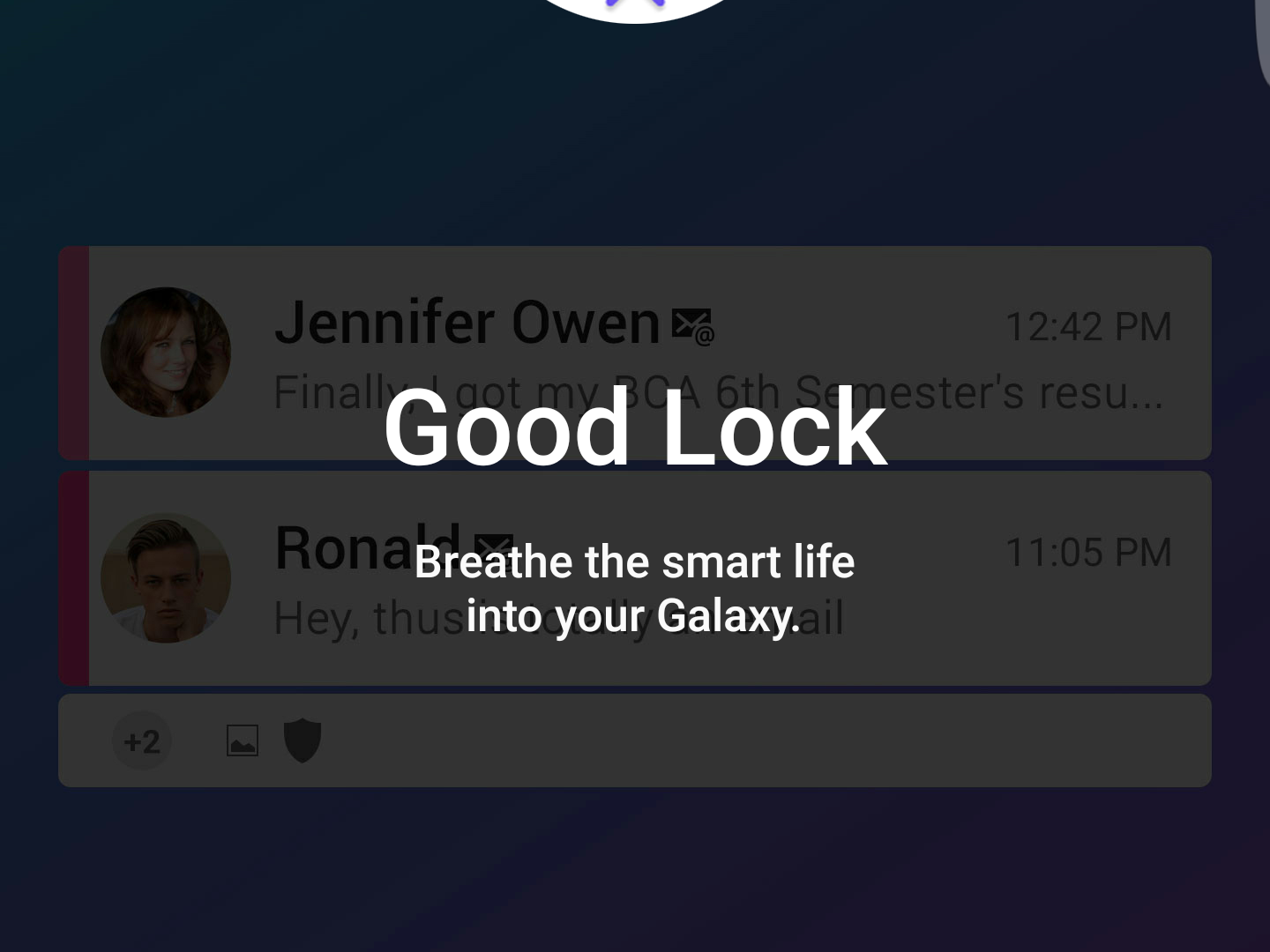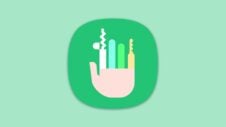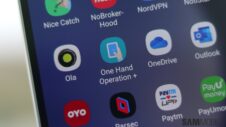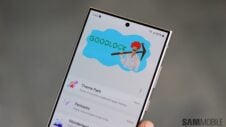Many readers here at SamMobile have gotten their hands on the Good Lock app from Samsung this week. The app is only available for devices running Android Marshmallow, with some Galaxy Note 5 and all Galaxy S7 and Galaxy S7 edge owners getting automatic access to what could be seen as Samsung’s preview into the Korean giant’s future UI plans.
As with all apps, the new Good Lock lock screen app has its strengths and weaknesses. So, since most folks would rather get the bad out of the way before celebrating the good, we’ll cover the bad before we get to the good stuff about Samsung’s new lock screen app. Before that, we cover the installation and setup.
How to set up Good Lock on your lock screen

To get Good Lock (and good luck) on your lock screen, perform the following steps:
- Visit the Samsung Galaxy Apps store, then type in “good lock” in the search bar, and the app should appear. Once it does, select it and then proceed to download. For those who don’t have access to the app on their devices but want to try it out, you can go grab our own Good Lock APK.
- When you attempt to open the APK, it will say “installing System UI.” You need not be alarmed at this; this new System UI can be deleted at any time by going within the Good Lock app and selecting “uninstall.” Samsung doesn’t set up a way to delete it from your main menu, so you’ll have to go within the app to eliminate it from your device if you prefer to do so.
Icons are all too reminiscent of Stock Android
The lock screen idea I can live with (for a little while, anyway), but the quick toggle icons in Samsung’s Good Lock are (dare I say it?) too, too reminiscent of stock Android. For those who may not know, by “stock Android” I mean that they reflect the same out-of-the-box experience that Nexus phones have. After downloading the APK for the first time, I felt as though I was having severe Nexus 5 nightmares. Ewww, ewww, ewww!
While I do own Nexus devices and have had my share of experience with Google’s vanilla Android UI, I find it to be bland – and that’s what hit me in the face when I looked upon the Good Lock icons for the first time. The icons are so simple that they lack the multi-dimensionality I’ve come to expect from TouchWiz icons.
One thing that has made TouchWiz enjoyable for me concerns the perspective with which icons are designed. Take the white shaded portion of the brightness adjuster in the familiar TouchWiz, for example, that increases the shade as you slide the adjuster from left to right: in Samsung’s Good Lock, it’s just a white “sun” icon that has no shade at all within it. Yes, it’s recognizable as a brightness adjuster, but it lacks the depth that the shaded portion brought to the icon and doesn’t increase shade as you slide it from left to right. There’s little human interaction with the icon that impacts its design: it’s just a bland brightness adjuster. Yuck!
The shaded portion of the “sun” brightness icon was a little personal touch to what is, otherwise, a bland icon. In Samsung’s new Lock Screen lacks that personal touch, in the name of simplicity and what many deem a “cleaner” UI.
The Mobile Data icon is another that sports an “up” and “down” arrow within Android Marshmallow for the Galaxy Note 5, for example. With the new Good Lock setup, the data symbol is just instead a triangle that has a line through it when you’re not using it and a “3G” or “4G” symbol beside it (to the left) if you have good, strong cellular connectivity. The “up” and “down” arrows of the current TouchWiz have served to educate consumers about the upload and download speeds that are pivotal to good cellular data.
Yes, removing them in the name of a 90-degree angle shape for an icon that is all about “how many bars” of service you have access to is a step in the name of contemporary design, but is it really better than the arrows? I don’t think so. It’s just a copy and paste of Google’s own Nexus icon design. Pick up a Nexus 5 and look: it’s the same icon.
There are other icons such as the “Do Not Disturb” that Good Lock removes and replaces with a circle with a line drawn through it (reminiscent of the “do not disturb” signs on hotel room doors), but the circle with the line drawn through it in current TouchWiz was reminiscent of the “No Crossing” signs on railways, streets, and sidewalks. Drivers are familiar with these signs.
This may seem to be an answer in search of a problem for some readers, but it serves to show a point that so many TouchWiz critics have missed about TouchWiz: Samsung’s UI has been a teacher, an educator, for so many Android fans. Take it away in the name of modern design, but beauty is in the eye of the beholder. Unfortunately, I find the new Nexus-like icon design to lack depth, dimensionality, and personality. These new “stickman” icons may appeal to some, but those who wouldn’t favor a stickman drawing over a Rembrandt or Da Vinci painting shouldn’t favor the “more simplistic” UI here. Some think it’s good design, but I think it’s bare-bones design that lacks any signs of life.
Power Saving Mode becomes Google’s battery-saver mode
Remember the Power Saving Mode in Samsung’s TouchWiz? It is responsible for reducing the CPU and GPU performance, among other things, so that you eke more battery life out of your device. In Good Lock, however, Samsung has decided to mimic Google’s battery-saver mode and transform the Power Saving Mode to match.
What this means is that Power Saving Mode in this futuristic TouchWiz UI has the orange bar at the top of the screen that matches the same action in Google’s Nexus devices whenever battery-saver mode is enabled. The problem with this battery-saving mode is that 1) it’s not as subtle as Samsung’s own Power Saving Mode in TouchWiz and 2) it clashes with the color scheme of various themes users employ to customize their own experience. With stock TouchWiz, as users see currently, Power Saving Mode is subtle, undetected, running in the background and only noticeable if you check your quick toggles to see that it’s enabled. That’s it. Beyond that, you’d never know Power Saving Mode was enabled. Google’s battery-saver mode has a bright orange bar that runs at the top of the display, which is something that users can’t help but notice (it’s more noticeable than the battery percentage).
Additionally, the orange bar that runs atop the screen within the Nexus experience is something that clashes with various color schemes found within themes present in Samsung’s Theme Store. If you decide to stick with the default color scheme in the Galaxy S7 edge, for example, you’ll find that the bright orange bar atop the display in Good Lock clashes with what is otherwise a well-designed theme and color scheme. Having experienced Google’s battery-saver mode in the Nexus 5 and Samsung’s own Power Saving Mode on quite a few Galaxy smartphones, I’d have to say that Samsung’s own take is better and far more aesthetically appealing.
Good Lock Location settings popup appears when awaking lock screen – every time
I’m one who rarely uses lock screens on any of my Samsung smartphones (including the Galaxy Note 5), but fingerprint authentication has given me a motivation to stick with them more than I’ve done in the past. Over the years, I’ve acquired a habit of placing my device in standby mode, then awaking the device via the power/standby button when I want to use it. Unfortunately, if you use the power button with Good Lock, prepare to see a location popup – each time you do it.
It doesn’t occur just once, but every. Single. Time. I tested this out 8 times in quick succession, and the location settings popup appeared with each awakening attempt. You’d think that, like stock TouchWiz, location settings would stay in the background, but that’s not the case here.
My impression of the reason behind this constant location settings bombardment has to do with vanilla Android and Google’s own Nexus setup. On the Nexus 5, 6, and the latest Nexus 6P and Nexus 5X, location is enabled even when you disable it. I disabled location on my Nexus 5 once when heading out of town. While on the road, the Nexus 5 was able to send me traffic alerts – yes, traffic alerts! – which shows it can track you, even if you don’t want location tracking. One thing I’ve always prized about TouchWiz is that it didn’t throw location tracking in my face. I hope Samsung remains committed to my location privacy.
Note: Samsung has fixed the location prompt and removed it completely with the new Good Lock update released yesterday. At the time this review was written, the update hadn't yet been released. We keep this section here so as to remain committed to the app in its initial release, though you can see all the new update changes here.
Drop-down notification shade colors are pastel and watered down
If you’ve been a TouchWiz fan long enough, at some point you’ve asked yourself, “What is wrong with TouchWiz?” It’s not that you think something’s wrong with it; you ask yourself that question because so many non-TouchWiz fans always have something bad to say about it without giving sufficient reason as to why they hate it so much. The closest I’ve come to getting an answer concerns the “blues” and “greens” that some say look hideous. They’ve not seen how gorgeous the Note 5’s stock wallpaper and icons look, but even that would still disgust them, I think.
Unfortunately, Samsung’s attempt to “turn over a new leaf” with its color scheme makes me long for the “hideous blues and greens” again. If the old TouchWiz looked ugly, the new “TouchWiz” in Good Lock appears to be even uglier. I’ve long adjusted to the dark and saturated colors of TouchWiz that make it my most preferred UI experience. That’s why it’s a problem when I’ve gone to Good Lock to select a default color and can only select from neon blues, greens, light pinks, oranges, and so on.
 The colors themselves are pastel colors that look too “kiddy,” in my view. I recently downloaded the Jamaica (Live) theme from the Theme Store on my phone, and pastel blue/purple color against my red, black, green, and yellow background doesn’t look good at all. While customizing the drop-down notification window has potential, I’d like to see Samsung add a feature within its future TouchWiz that lets you customize it based on whatever theme you have on your phone. A dark red drop-down notification shade with some green, yellow, or black icons even, would’ve breathed new life into what is already an amazing theme. The drop-down notification shade should add to the theme, not clash with it and fight against it.
The colors themselves are pastel colors that look too “kiddy,” in my view. I recently downloaded the Jamaica (Live) theme from the Theme Store on my phone, and pastel blue/purple color against my red, black, green, and yellow background doesn’t look good at all. While customizing the drop-down notification window has potential, I’d like to see Samsung add a feature within its future TouchWiz that lets you customize it based on whatever theme you have on your phone. A dark red drop-down notification shade with some green, yellow, or black icons even, would’ve breathed new life into what is already an amazing theme. The drop-down notification shade should add to the theme, not clash with it and fight against it.
Other problems: battery drain, loss of 4G/3G connectivity, home button touch responses are slower
The Nexus icon design may not disrupt your taste in design, but, as with all apps, Good Lock does bring some troubles of its own. Some AT&T customers have reported to Samsung that Good Lock is removing “4G/3G” designations from their cellular data icon on the device, and some are reporting that they’ve lost cellular connectivity completely with the new app installed.
While I have not personally experienced the loss of 4G connectivity on my Verizon Galaxy S7 edge, however, I have noticed two problems: 1) home button touches are slow to register and 2) battery drain. What I mean by home button touch response problems concerns the fact that, whereas one touch of the home button would take you back to the home page in stock TouchWiz, it will take two decisive home button touches to get you back to the main screen in Good Lock. At times, it’s striking because, after touching the home button once with a decisive touch, you’ll find yourself asking the question, “Why is it that I have to touch it twice to revisit my main screen?”
Last but not least is the battery drain I noticed with Good Lock installed. I didn’t immediately notice this with Verizon’s 4G connectivity, nor did I notice it with normal web browsing (as I’ve been getting 10 hours SOT times from my battery stats). Where I did notice significant battery drain was video playback. My Galaxy S7 edge was getting 9.5 hours of video playback for the last three weeks I’ve owned the device. I’ve been watching a TV show season that I was recommended by a friend, and have been paying attention to battery drain percentages. In this 10-episode TV season I’ve been watching, my battery is normally around 40% at the end of episode 6. With Good Lock enabled, that same 10-episode TV season found my device sitting at 22% at the end of episode 6. Sure enough, my battery stats showed an 18% battery drain from Good Lock – which explains the quick battery drain.
Your results may vary; I don’t presume that my experiences will match yours, but these are my experiences. I record them here so as to sound objective as someone that wants to review this new app in honesty and put company preferences aside.
What Good Lock gets right
Now that I’ve gotten out of the way what Good Lock gets wrong, let me say that there are some things that Good Lock gets right: some things that I’d want to have in the TouchWiz UI of the Galaxy Note 6, Galaxy S8, and Galaxy S8 edge. What are the strengths of Good Lock? Let’s get right into them.
Drop-down notification window provides more information at a glance
The current TouchWiz UI allows you to access your data, but you’ll have to pry into your full-blown settings to access your data usage. Not anymore, with the Good Lock lock screen: now, you need only tap the new mobile data icon to see how much data you’ve used, then click “done” to hide your data usage once more. It’s a sleek implementation that doesn’t require you to go into your full-blown settings or even leave the page to get the information about data usage that you seek. It’s a win.
The battery icon and percentage on the drop-down notification window is another positive strength of Samsung’s Good Lock lock screen. How many times do you remember pressing the settings “wheel” icon to head into your battery stats? Now, with the battery icon at the very top of the window, you can press it and head into your battery stats automatically without being boggled down with irrelevant settings.
The same goes for S Finder. Have you used it? Some consumers may not know it’s there, but S Finder helps you find the applications, photos, music, URLs, settings, messages, contacts, calendar dates, files, and even the Web search you want to find. And now, it’s on the drop-down window so that you can immediately do a search across all of your data to find what you want. Who knows? While finding the pictures of that Samsung Gear S2, you may want to search Google to find other photos or even news. Now, you can do that without leaving S Finder. S Finder now becomes a mini “search engine” of its own. How cool is that? Of course, if you do search for SamMobile, we hope that our app comes up at the top of your list!
Keep Notifications
Samsung’s software, though despised by a great number, tends to lead to revolutions in mobile. Android For Work is based off Samsung’s KNOX security, and split-screen mode, a feature headed to Nexus devices (and all of Android, by the way) in Android N has its popular origins in Samsung, though Samsung wasn’t the first to implement the feature in smartphones.
Now, Samsung’s back to revolutionize notifications. The newest feature in the Good Lock lock screen app that is sure to make it to the next-generation “Galaxies” is Keep Notifications. Within the drop-down notification window, Samsung has implemented an “all notifications” section that lets you see every notification at a glance, but to the right of that is “keep,” a section that lets you do what the name suggests: keep notifications.
Keep Notifications lets you store the notifications you want to read but can’t at the present moment you’re in, all while hiding them so that your notification window looks clean when you slide it down. It’s what I’d call a hidden notifications window that maintains the clean look you want while keeping your notifications at your fingertips. It’s brilliant, and I hope that, as with multi-window mode, Google will implement this feature into Android as a whole for the benefit of all Android users. Just know that, when Keep Notifications makes its way to Android, Samsung fans will gladly say, “Sammy did it first!”
Recents Menu and App Tray
Yes, the recents menu gets a revamp with the Good Lock lock screen app. Whereas before, you’d see a series of squares for webpages and apps in succession, the new recents menu only shows app icons with an “x” to the right of the icons that you can tap to dismiss an app at your whim. Some may say this takes away from tasks and webpages, but it does a good job of hiding your conversations with others (for security purposes) so that TouchWiz users can be more proud of recent apps and webpages.
After all, I want to always show off my recents menu when I record 10 hours SOT and 15 hours+ of battery life on my Galaxy S7 edge for RAM purposes. Now, I can do that without risking the loss of personal information to other social media users. You can see that I’ve been texting without knowing that I’ve been texting my friend Nicole from Alaska for three hours (well, I didn’t give away her last name at least!).
Along with the revamped recents menu, there’s a new addition: an app tray. Yes, I know that Android users in general are in love with their app drawer, but Samsung takes the app drawer and makes it a tray in your task manager that you can access and add apps to as you see fit without leaving the task manager. The result is that you get a more fluid experience that seems like “follow[ing] the yellow brick road,” to use a line from the Wizard of Oz. No more viewing your task manager, only to hit the home button to head home, then tapping the apps icon to head into your app drawer. Hanging out in the task manager/recent apps section just turned cool.
I’ve had some interesting talks with vanilla Android users in the last few days since Good Lock was announced, and it’s obvious that the new recents menu is part of the controversy. Vanilla Android fans (at least those I run into) favor the old Google card-style setup, but the old setup in Android Marshmallow is a heavier layout than the new recents menu within Good Lock. The Good Lock recents menu is “lighter” than the card-style setup within Marshmallow, with faster animations and app icons in the recents menu being better at hiding content; yet, vanilla Android fans prefer the heavier, card-style setup. For them, despite the “heavier” nature of the card-style recents menu, it matches their design preference. Funny, but that’s what diehard TouchWiz fans have been trying to explain to vanilla Android fans for years.
Samsung’s TouchWiz UI may be heavier and more bloated than other Android “skins,” but it packs far more functionality than its rival Android UIs. Vanilla Android fans may not like the new recents menu because of design differences, but design preferences have motivated diehard TouchWiz fans to prefer TouchWiz over the years. When the dust settles, UIs are about design and functionality, with consumers preferring UIs that appeal to them in these two ways. In the case of vanilla Android fans, the old card-style is elegant; for TouchWiz fans, TouchWiz is far more functional and fits their design preferences. Each has the right to enjoy what he or she enjoys, but it’s interesting to see that the new design changes in Good Lock that may come to TouchWiz don’t appeal to vanilla Android fans. At some point, you have to “let he who loves vanilla Android love it still” on a Nexus or Motorola device and leave TouchWiz appreciation to TouchWiz fans.
Good Lock borrows Edge functionality
Have you been eyeing the Galaxy S7 edge, or are you a proud Galaxy S6 edge owner? Well, even if you’re not, Samsung is giving US users the ability to add a little “edge” functionality to their non-edge devices.
There are two examples of Samsung’s trademark “edge” functionality that make their way into Good Lock. The first is the app tray that can be added to your lock screen and is also found in the recents menu. It is akin to the “apps edge” you’ll find on the Galaxy S6 edge and Galaxy S7 edge. The second example of the “edge” functionality concerns the “routines” that let you customize different lock screen layouts to distinguish your “home” from “work” setup, for example.
We’re not surprised to see Samsung bring some edge functionality over to its new lock screen that will likely become part of the new UI for future Galaxy devices. The Korean giant took its edge design from the Note Edge and brought it over to the Galaxy S series in the Galaxy S6 edge, then took the curved pattern from the back of the Galaxy Note 5 and brought it over to this year’s Galaxy S7 and Galaxy S7 edge.
Samsung’s utilization of some edge functionality within its new Good Lock app shows that the Korean giant may utilize the edge software in future, non-edge “Galaxies,” despite the decision of some customers to choose the non-edge hardware over its counterpart. Whether you buy the Galaxy S8 edge or the Galaxy S8 in 2017, you’ll still have to “live on the edge,” so to speak.
Conclusion
There’s so much within the new Good Lock lock screen that I could tell you about, but there simply isn’t enough time or word space to do so.
In the final analysis, Samsung’s Good Lock lock screen is one that you may find to be somewhat enjoyable or somewhat hideous, depending on perspective, but there’s no denying that Samsung is working to make TouchWiz as great as TouchWiz lovers already believe it to be. We want Good Lock to bring Samsung good luck, because it shows that Samsung isn’t resting on its laurels. The Korean giant won’t sleep until everyone loves TouchWiz. Though Samsung faithful think that going “Googlicious” is a bit hideous, Samsung isn’t sacrificing functionality – and that’s something that places it far ahead of its rivals. Just how Googlicious the TouchWiz UI of the future will become is anyone's guess.
Good Lock does bring up a poignant question, though: what are the other Android OEMs doing to make their UIs attractive (if anything at all)?