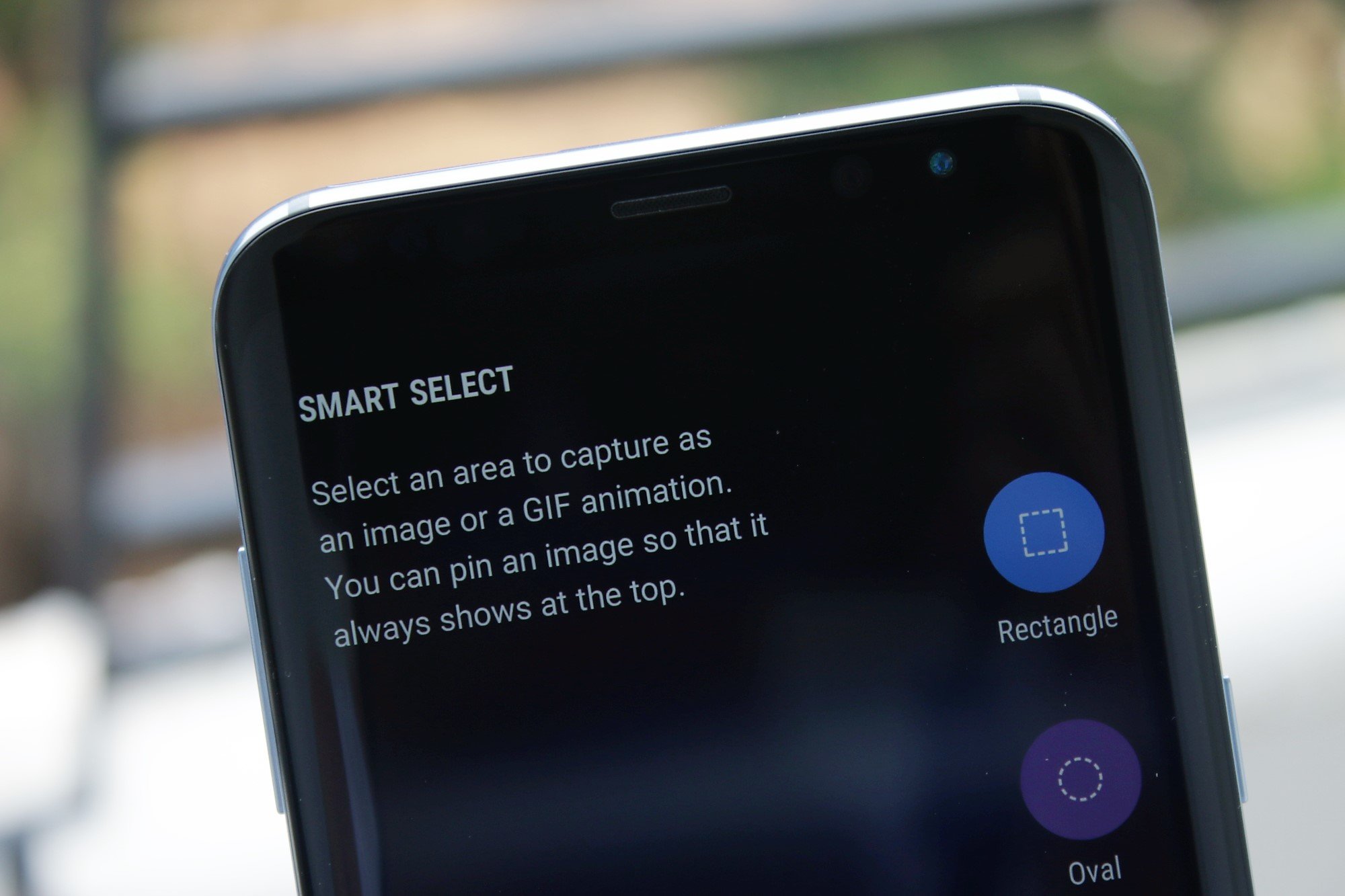
With Smart Select, you can capture custom screenshots in either rectangular or oval form, and also create GIFs from specific parts of the screen (which is great for capturing GIFs from videos on YouTube or other apps). Smart Select also lets you pin images on top of the screen so you can have that image on top of every other app. You can even grab text automatically from the captured images for copying or sharing it somewhere.
So how does it work? Let's take a look at it step-by-step. First, let's talk about capturing screenshots; we'll dive into capturing GIFs later on.
- First, you have to enable the Smart Select Edge panel from the Settings » Display » Edge screen » Edge panels menu. Of course, make sure the Edge panels toggle is turned to on, although that should already be the case if you haven't touched the Edge screen settings before.

- Now, go to whatever app or screen that you want to capture a screenshot of. Once there, drag in the Edge panel from the edge of the display, then scroll to the Smart Select panel.
- Here, you will see four options: Rectangle, Oval, Animation, and Pin to top. For the sake of this guide, let's go with the Rectangle option.
- After you've tapped Rectangle, you will be given control of just how much of the screen you want to capture. You can move around the window around the screen, and increase or decrease its size by dragging it from either of the four corners.

- Once you're done adjusting the capture window, hit the Done button.
You should now see the captured screenshot on the screen, with various options for further actions. You can hit the Draw button to edit the screenshot, share it with other apps, or save it as an image in the gallery for editing or sharing later. If you've captured some text on the screen, you will also see an option to extract text. For first-time users, this might need an extra step of installing Samsung's optical reader app, but once you've done that, you can come back to the screenshot and hit the Extract text button again to grab the text for sharing or copying.
Capturing GIFs
This is clearly the most interesting option in Smart Select. You can capture 15 second GIFs from any video (or another GIF) that might be playing on the screen, in any app that can play videos. It's great for sharing moments you think your friends would like to see, and there's no fear of copyright issues as GIFs are limited to 15 second clips and do not have any audio.
To capture GIFs, the procedure remains the same as capturing a regular screenshot via the Smart Select Panel. Let's take a look at it step-by-step again.
- Open the app that you want to capture GIFs from. This can be YouTube, Netflix or any other app that plays videos, including the browser. For this guide, we're capturing a part of our official Galaxy S8 and S8+ review from YouTube.
- Start playing a video, but pause it at the moment you want to start capturing the GIF. Now, drag in the Edge panel from the edge of the screen, scroll to the Smart Select panel, and hit the Animation button.
- You will now see a customizable window on screen, which you can resize to make it cover whatever it is you're trying to capture. In this case, that's a YouTube video.

- Before you start recording, you can set the recording quality. High quality gets you a file around 10 MB in size, while Normal quality is around 4 MB. Normal quality is notably lower, but the choice is up to you.
- Now, before you hit the Record button, you need to start playing the video as that is not possible once the recording is underway. The best thing to do here to make sure you don't miss the important part of the video is to start playing it a few seconds prior to the point where you want to start recording from. Of course, if you want to capture it right from the start of the video, simply hit the Play button followed quickly by a tap on the record button.

After you hit Record, the phone will make a 15-second GIF, although you can stop at any point in between. Once the GIF has been captured, you will get options to draw, share or save the file, just like you do with regular screenshots. If you save the file, you will find it in the gallery app with your regular photos and videos. The possibilities are endless, although it's disappointing that Samsung doesn't let you capture GIFs of you doing something other than watching videos on the phone.
Pin screenshots to top of screen
Pinning a part of the screen isn't something you'd need often. The best use case we can think of is when you want to type in text in one app by looking at the same text in another. This is particularly useful for copying text from SMS or a WhatsApp; you already have the option to copy messages in both SMS apps and WhatsApp, but you can't copy a specific part of a message, which is where the pinning option can come in handy. Of course, your use case can vary depending on your needs.
To pin a part of the screen, here's what you do.
- Go to the app or screen that you want to capture.
- Drag in the Edge panel from the edge of the screen, scroll to the Smart Select panel, and hit Pin on top.
- Arrange and resize the capture window around the content that you want to pin, then hit the Pin to top button. That's it.

You will now see the captured part of the screen on top no matter what app or screen you're on. You have three options here once you've pinned something. You can minimize the image so that it gets out of the way when you need it, or save it in the gallery, which will close Smart Select and remove the pinned image from your screen. Remember, the pinned image can be moved around on the screen no matter where you like.
That's it for the Smart Select Edge panel, and how you use it is up to you. Hopefully, how it works is now clearer to you than it was before. Should you have any issues, don't forget to let us know through the comments so we can help you get back on the right track. For more tips and tricks for the Galaxy S8 and S8+, go here.



















