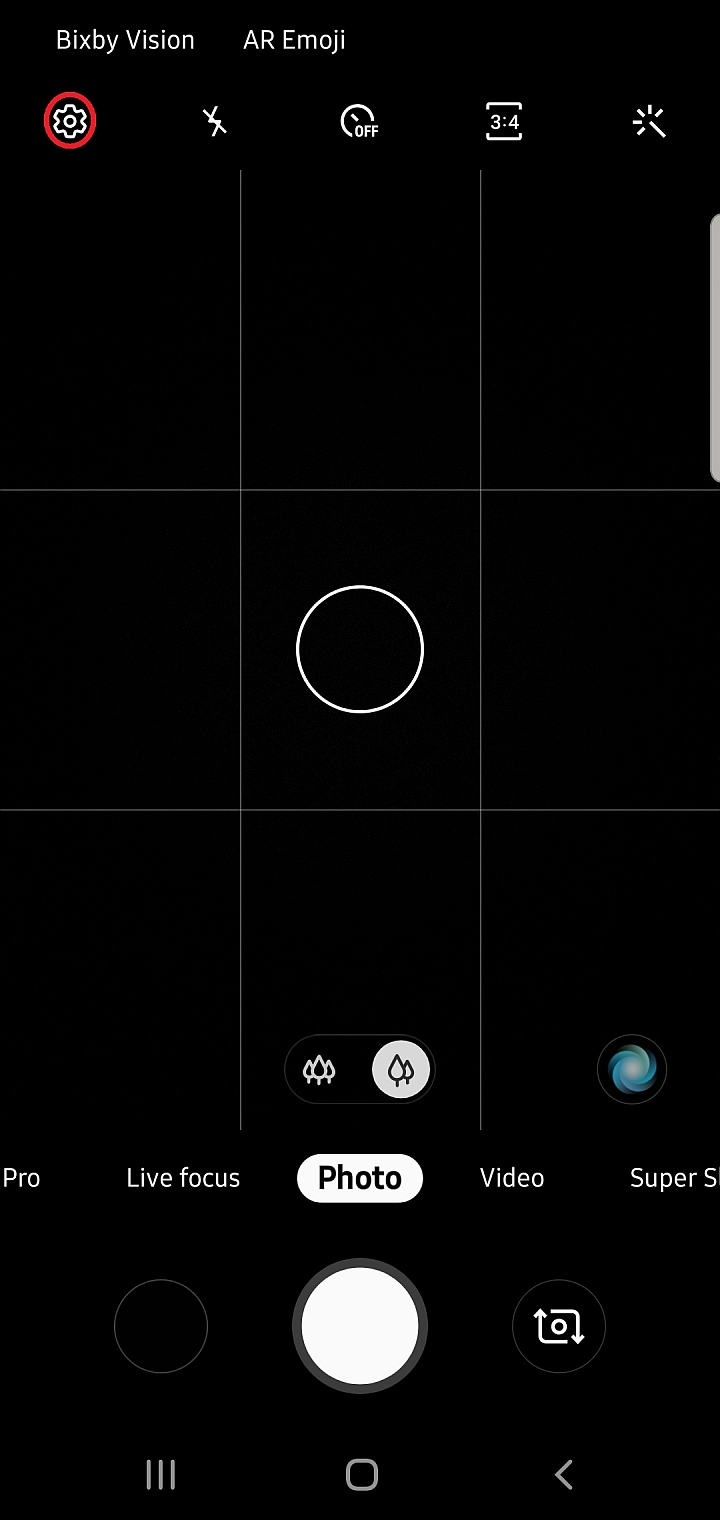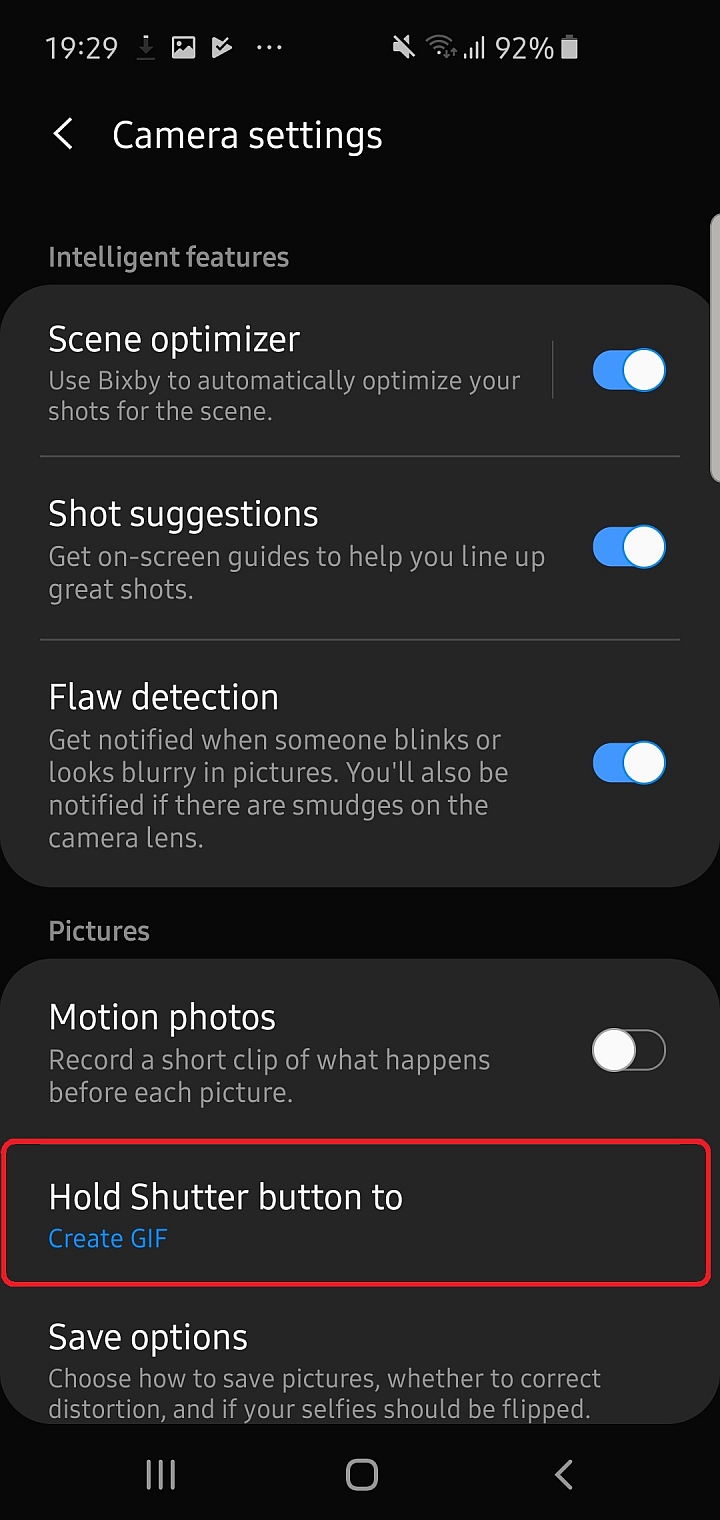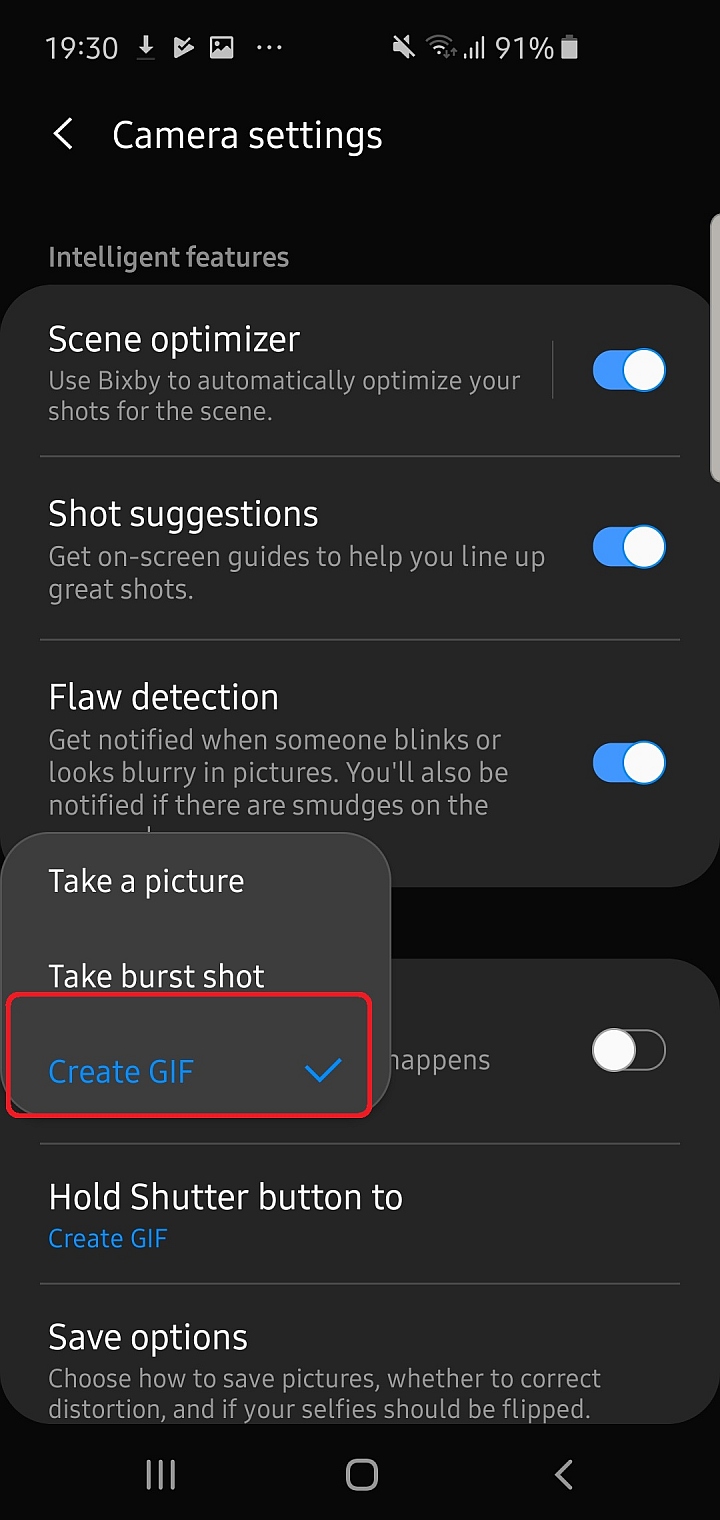Did you know you can create GIFs from the camera on your Galaxy S10? This is a feature that came to Samsung devices with the Galaxy S9 last year and is available on the Galaxy S10e, Galaxy S10, and Galaxy S10+ as well. You can record GIFs of up to 30 frames using your S10's rear and front cameras simply by tapping and holding the shutter button. You can also edit these GIFs in the Gallery app afterwards, with a plethora of options at your command, like adding stickers, cutting out some frames, modifying playback speed, and reversing the playback direction or putting it on repeat.
However, being able to record GIFs using the camera is something you have to manually enable, as your phone won't ever tell you that the functionality exists. It's mentioned in the manual, but since no one has the time nor the will to go through those user manuals, we're going to show you how to do it instead. Just follow the steps below and you'll be ready to record GIFs on your Galaxy S10.
We should point out that you can only save GIFs on the phone's internal storage, even if your camera is set to save regular pictures and videos on the SD card. However, the GIFs don't take up much space, with a single 30-second GIF sized at less than 5 MB, and you can always shift them to your SD card or an online service like Google Photos from the Gallery app.
How to record GIFs using the camera on the Galaxy S10
Step 1: Open the camera app on your Galaxy S10e, S10, or S10+.
Step 2: Open the camera settings by tapping the gear icon on the top left of the screen (or the bottom left if you're holding the phone horizontally).
Step 3: Look for and tap the Hold Shutter button to option.
Step 4: In the options that show up, select Create GIF.
That's it. You can now tap and hold the shutter button when the camera is open and it will start recording a GIF. Remember, these get saved to the internal storage, so you'll have to manually move them to the SD card or to a cloud service like Google Photos.
Did you know you can also cut out GIF files from existing videos recorded by the camera? Find out how you can do that and see more Galaxy S10 tips to get the most out of your new smartphone.
SamsungGalaxy S10e