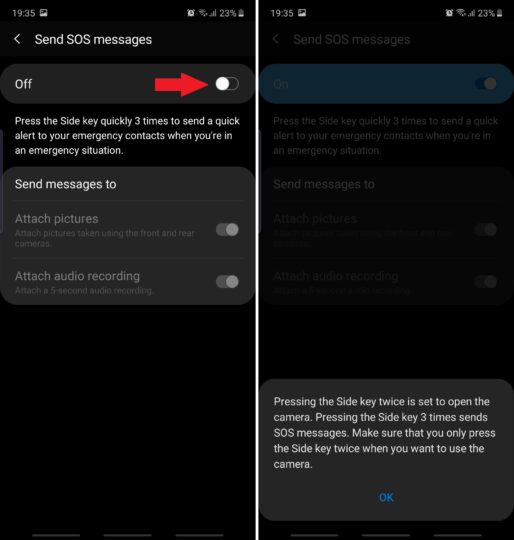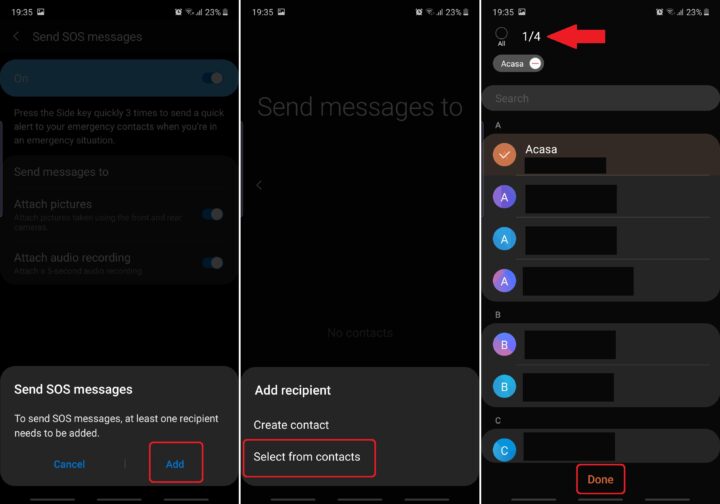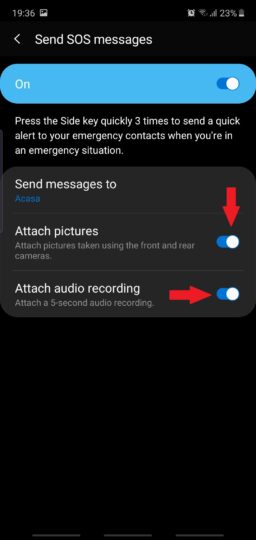Samsung’s SOS messages emergency feature has been around for a few years now, and unsurprisingly, it’s available on the Galaxy Note 10 series as well. When enabled, the feature allows users to send a quick alert with their location to up to four predefined emergency contacts by pressing the side Bixby/Power button three consecutive times.
Galaxy Note 10 SOS messages can also be configured to contain pictures captured instantly by your phone's front and rear-facing cameras, as well as a 5-second audio recording, potentially giving your SOS contacts more information about the nature of your emergency.
How to set up Galaxy Note 10 SOS messages
Step 1: Open Settings and access Advanced features. Scroll all the way down and tap Send SOS messages.
Step 2: Tap the ON/OFF switch at the top and enable the feature. Note that if you’ve already configured your phone to open the Camera app by double-clicking the side button, you’ll receive a message reminding you not to accidentally press the button three times in non-emergency situations.
Step 3: Read the terms and conditions carefully, tick the checkbox and tap Agree. You will be prompted to add an emergency contact.
Tap Add and choose whether to Create contact or Select from contacts. (We will use the second option for this guide). Select up to four emergency contacts, tap Done, and return to the main SOS messages screen.
Step 4: Tap the Attach pictures and/or Attach audio recording ON/OFF switches to enable or disable these options. They work independently, so you can have only one, or both options turned ON or OFF.
We hope nobody will find themselves needing SOS messages, but it’s never a bad idea to be prepared and give your phone an SOS locator functionality. It was just a couple of months ago when the Galaxy S8 helped to save the lives of 20 people in the Philippines who were involved in a marine accident, all thanks to the phone’s water resistance and GPS connectivity. Samsung took that time to remind users of the SOS message feature, and the steps above should guide you throughout the setup process with ease.
You can also check our other Galaxy Note 10 tips for more guides on the phone's various features, from the lock screen to the S Pen and Air Actions.
SamsungGalaxy Note 10