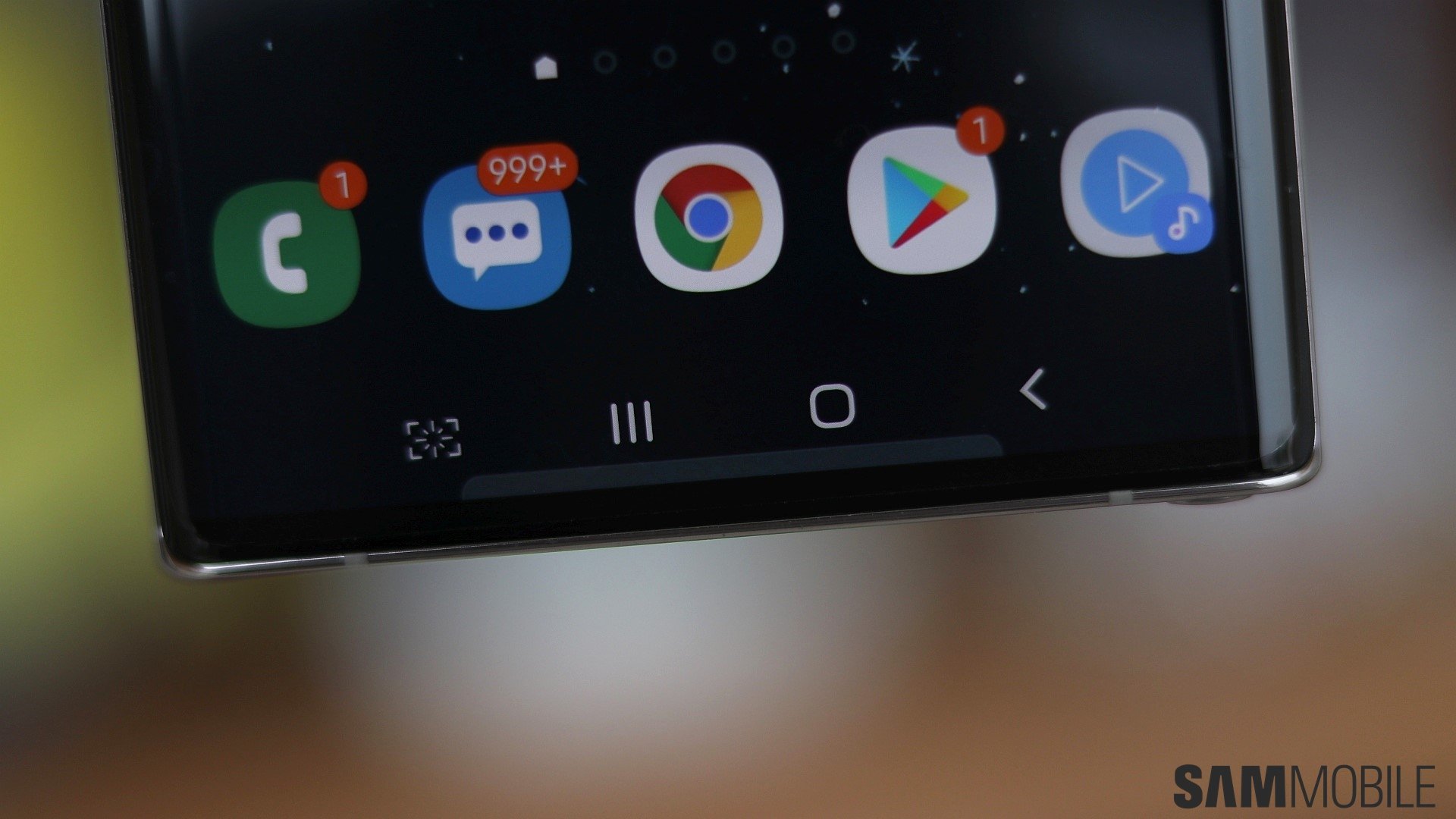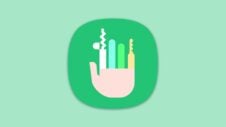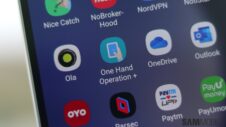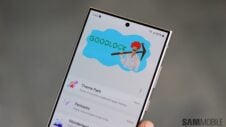Take screenshots often and long for a way to make the process more convenient so you don't have to reach for the volume and power buttons all the time? Samsung has a nice little solution tucked away for that in Good Lock, the app that lets you modify various elements of the user interface through a multitude of different plugins on Galaxy devices (running Android Oreo and above). One of those plugins, called NavStar, lets you customize the navigation bar and add a fourth button next to the home, back, and multitasking buttons.
And, as you may have already guessed, that includes the option to add a screenshot button next to the navigation keys, so you can take screenshots when you want with just a single tap. Regular Good Lock users will probably be aware of all these features, but for those who don't, we've put together a short guide to show how they can add a screenshot button in the navigation bar on their Galaxy device.
How to use Good Lock to add screenshot button to navigation bar
You will need Good Lock installed for this and can download it from the Galaxy Store. It's worth mentioning that Good Lock is not officially available in every country. There is a way to install Good Lock and its plugins — including NavStar — manually, and you can check out this guide to find out how you can do that if Good Lock isn't available on the Galaxy Store in your country. Once you've done that, come back here and follow the steps below.
Step 1: Open Good Lock on your device, then tap NavStar (if you're doing this for the first time, you will be asked to install NavStar from the Galaxy Store). If you had to manually install Good Lock as mentioned in the previous paragraph, tap the NavStar shortcut on the home screen to launch it.
Step 2: Now, turn the toggle at the top of the screen to ON, then tap the New configuration button.
Step 3: Tap Button layout at the bottom of the screen. Then, tap Add button.
Step 4: You will then be shown all the actions you can associate to the new button. Select Screen capture here.
Step 5: You will then be showed a preview at the top of the screenshot button sitting next to the standard navigation buttons. You can press and drag the screenshot button to a different position or leave it at the default position (which is to the left of the navigation buttons). Once you've decided, just hit the Done button.
You will now have a persistent screenshot button in the navigation bar that you can use to take screenshots all day long (and into the night). If you decide you want to go back to the original three-button layout, just open NavStar again and turn it off using the ON/OFF toggle at the top. Uninstalling NavStar from your phone will also have the same effect.