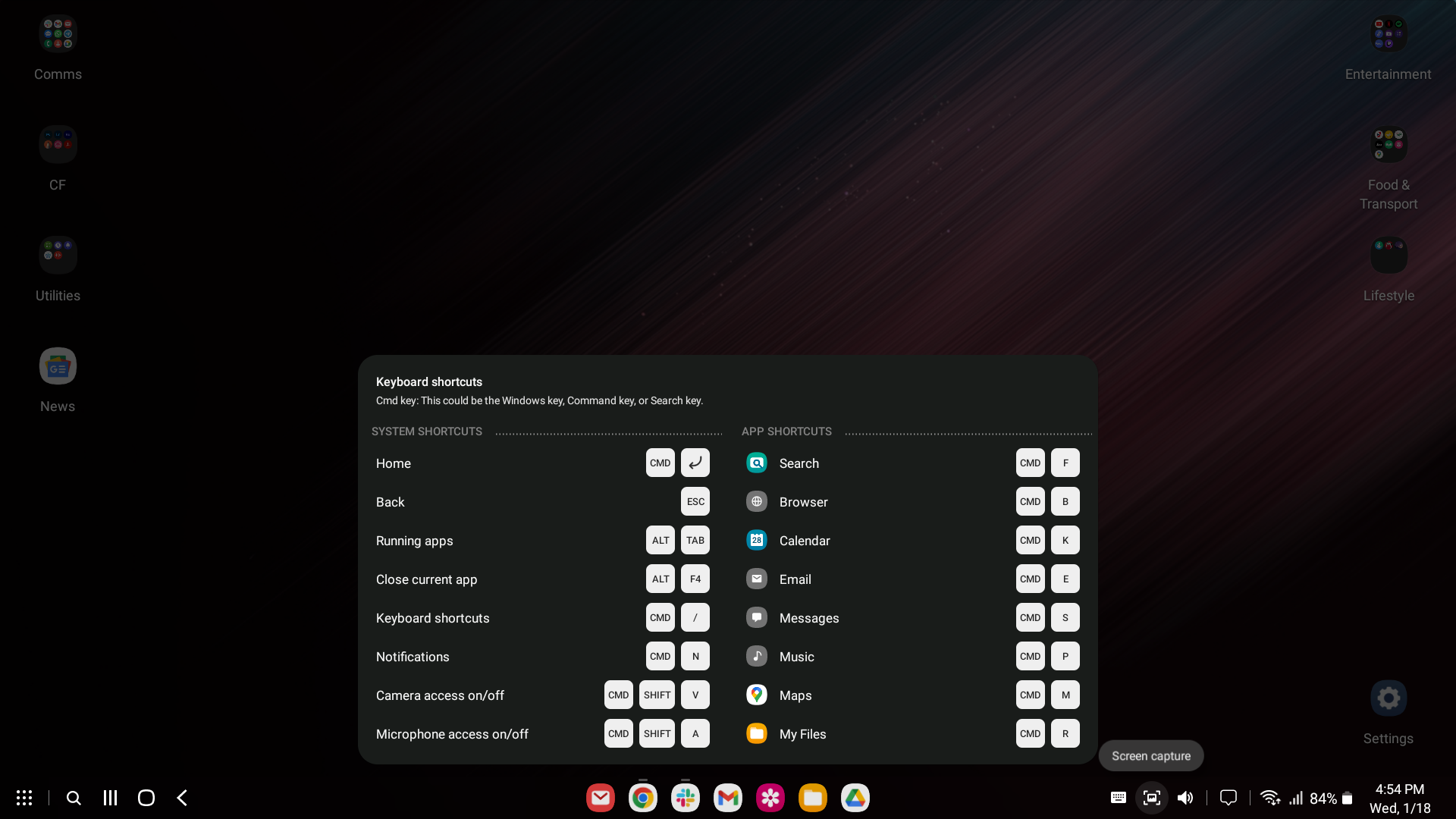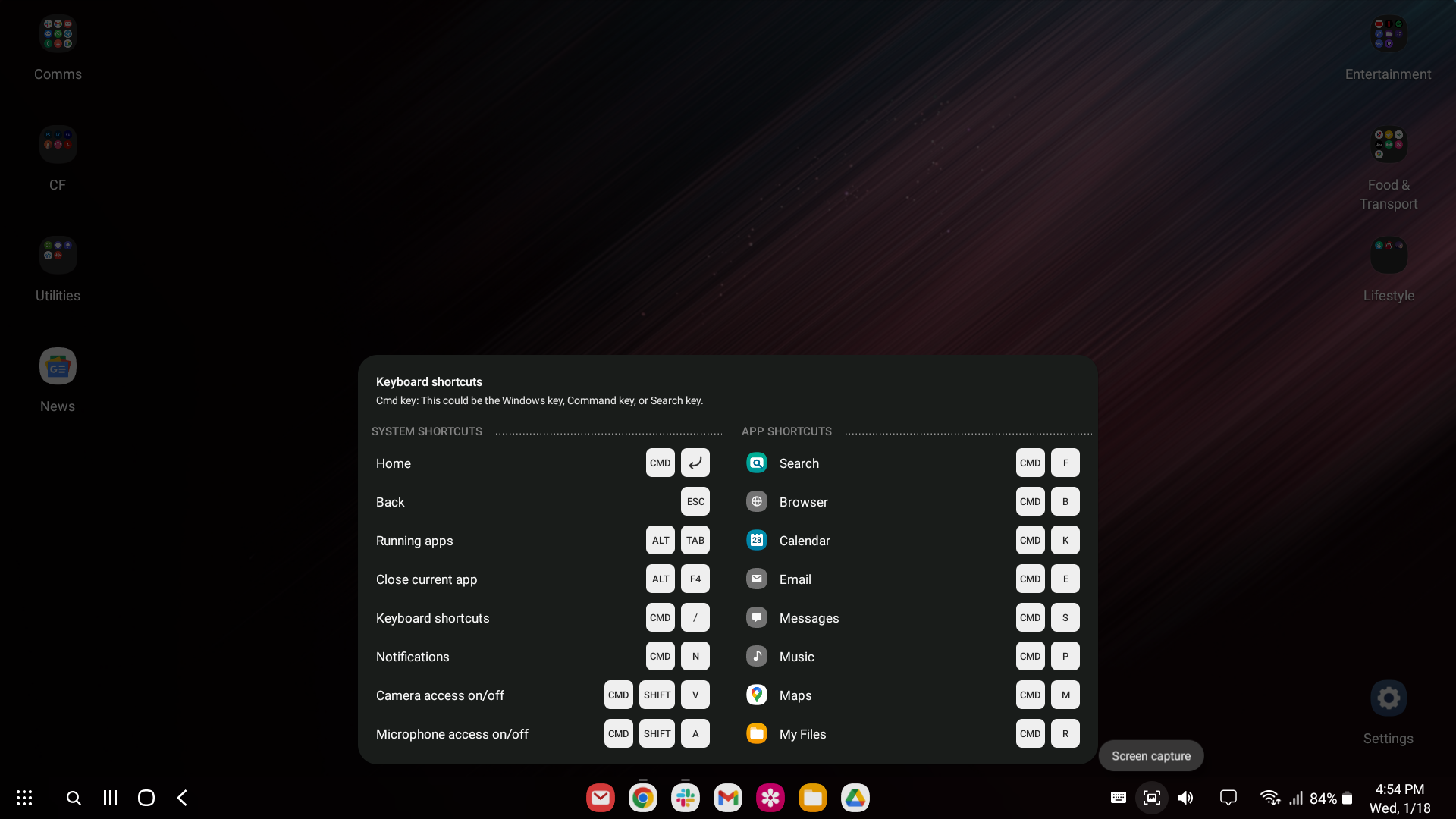Samsung DeX doesn't need an introduction, but some hidden features may deserve a more thorough explanation. For example, even though you could argue that DeX isn't meant for power users, the desktop environment for mobile has a few advanced features you might not expect. Did you know that DeX implements window snapping better than even macOS does? Indeed, in DeX, you can “window snap” simply by dragging a window to the left, right, or top edges of your screen using a mouse, or through the same keyboard shortcuts you'd find in Microsoft's Windows OS.
Speaking of which, keyboard shortcuts are another feature power users usually require from an OS. And indeed, DeX for One UI supports a variety of keyboard shortcuts for managing various facets of the UI. So, if you're considering using Samsung DeX and wondered if keyboard shortcuts are supported, they are, but they come with some caveats.
Without further ado, here's all you need to know about Samsung DeX keyboard shortcuts.
Samsung DeX keyboard shortcuts are hard-coded
One of the caveats that accompany Samsung DeX keyboard shortcuts is that they are hard-coded. In other words, they are baked into the system and cannot be altered.
Samsung DeX users cannot add new keyboard shortcuts, and they can't modify existing ones. What you see is what you get, and the keyboard shortcut experience is more or less the same for every DeX user.
There is an exception to this hard-coding, but it, too, is limited. You can change the “switch language” shortcut for your keyboard, but you have three predefined options: Shift + Space, Control + Space, and Left Alt + Shift. You can access these options via the Settings app by navigating to “General Management,” » “Physical keyboard,” » “Change language shortcut.”
The full list of available keyboard shortcuts in Samsung DeX
One of the best parts about this One UI feature is that you can summon a complete list of DeX keyboard shortcuts at any time by pressing the “Windows” or “Cmd” and “/” (forward slash) keys together (or the long way around: by opening Settings and accessing “General Management,” » “Physical keyboard,” » “Keyboard shortcuts”.
This list of DeX keyboard shortcuts is dynamic and can change depending on which app you have active in the foreground. If needed, you can scroll through the shortcut lists using a mouse or mouse scroll wheel.
There are two main keyboard shortcut types in Samsung DeX: System shortcuts and App shortcuts.
System shortcuts allow you to minimize, maximize, or snap windows, view running apps, switch keyboard languages, view notifications, close apps, and even close Samsung DeX altogether.
App shortcuts allow you to quickly launch apps in Samsung DeX, including Calendar, Browser, Email, Messages, Music, Maps, My Files, and so on. Once again, you can't add more app shortcuts manually to Samsung DeX.
There's also a third category of keyboard shortcuts governed by the app you have running in the foreground. For example, if you have Google Chrome running in the foreground and you access the list of shortcuts, you'll see the keyboard shortcuts for that specific app — in this case, Google Chrome. You'll notice similar shortcuts as you'd find on Chrome for desktop operating systems, such as “CTRL” + “W” to close your current tab and “CTRL” + “Shift” + “T” to reopen the last closed tab.
Or, if you have a first-party Samsung app running in the foreground, such as Calendar, you can use keyboard shortcuts to scroll through and even create new events.