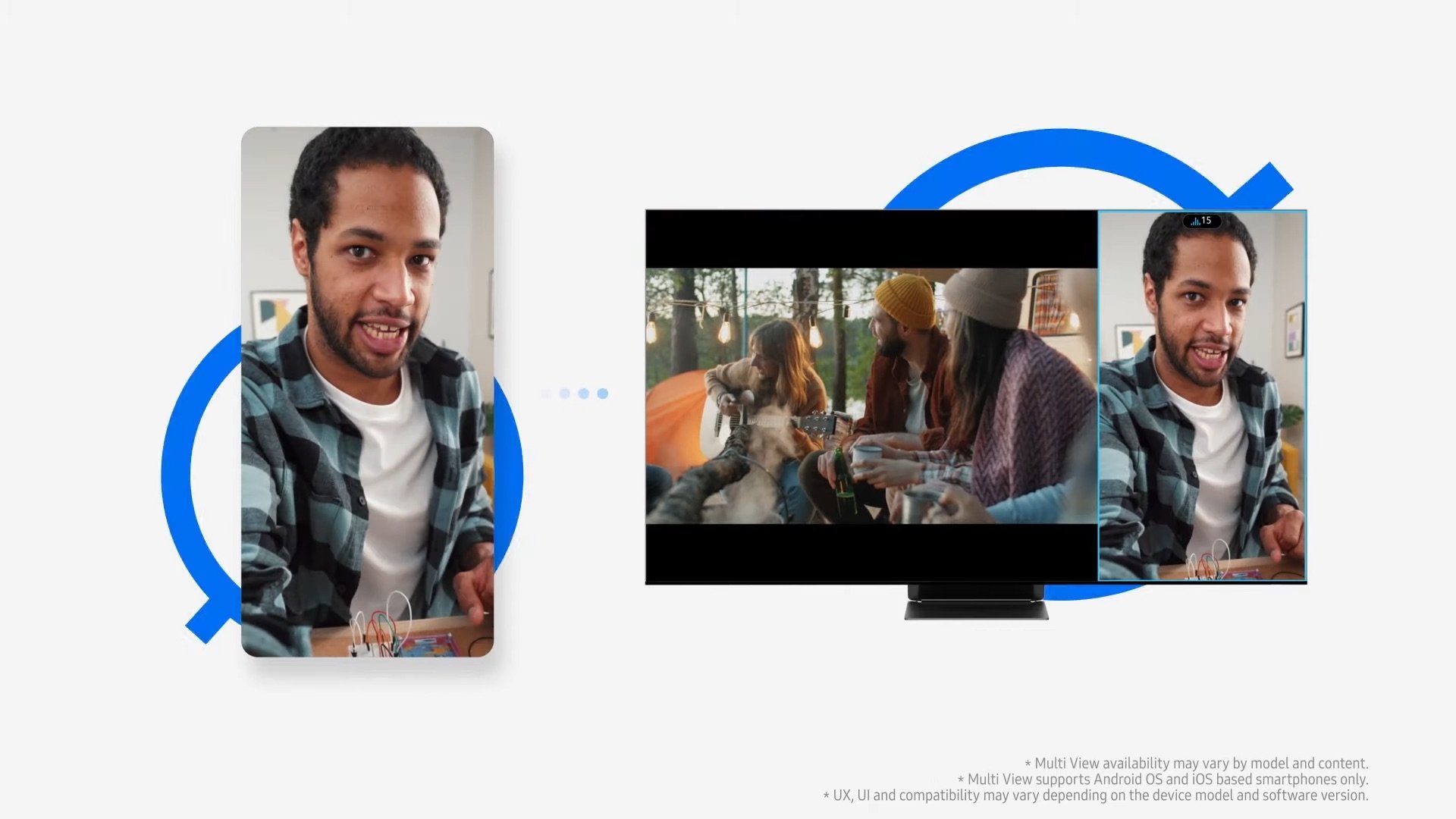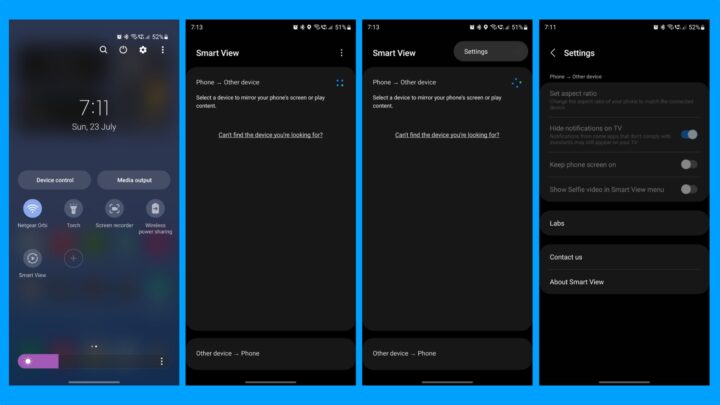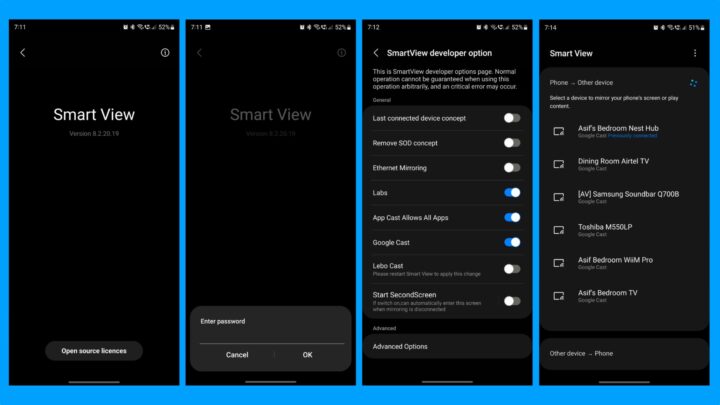Samsung smartphones and tablets support both Google Cast and Miracast (Smart View) for wireless screen mirroring. However, to use screen mirroring via Google Cast, the process is longer compared to Miracast. You have to open the Google Home app, select a compatible screen, and then tap Mirror Screen to access the feature. In comparison, Mircast can be accessed by simply clicking the Smart View quick setting toggle. But Samsung has now added a hidden menu that makes Google Cast as easy to access as Smart View.
Recently released Galaxy phones and tablets (running One UI 5.1) have a hidden Labs section (via Android Police) in Smart View. This hidden menu has a feature that makes accessing Google Cast screen mirroring as easy as Smart View screen mirroring. To activate this feature, follow these steps:
How to enable Google Cast screen mirroring on Samsung Galaxy phones and tablets
- Drag down the notifications shade on your Galaxy phone or tablet by swiping down from the top of the screen. Now, locate the Smart View quick setting toggle and long-press it.
- Tap the three-dot icon on the top right corner of the screen and tap Settings.
- Now, click on About Smart View at the bottom of the screen.
- When the next screen appears, tap on the Smart View text rapidly ten times.
- Now, a pop-up menu appears and asks you to enter a password. Here, enter this password: #00rtsp00
- A Developer Options menu now appears on the screen. Here, enable the Google Cast toggle.
Once you complete this process, when you open Smart View for screen mirroring on your Galaxy phone or tablet, you can see all the smart TVs and devices on your network that support Google Cast for wireless screen mirroring. It means you can wirelessly mirror your phone or tablet's screen on any Android TV, Chromecast, or Google TV device.
Use your Galaxy phone or tablet as a second monitor for your Windows PC
This hidden SmartView Developer Option screen also has other features you can enable. For example, you can use your phone or tablet's screen as a second monitor for your Windows 10 or 11 PC. Sadly, Windows only supports a 16:9 aspect ratio, so there will be black bars if you use your Galaxy phone as a second monitor for your Windows computer.
Hopefully, Samsung will decide not to hide this helpful feature in future versions of One UI. It is incredibly useful for people with Galaxy phones or tablets and a TV compatible with Google Cast.