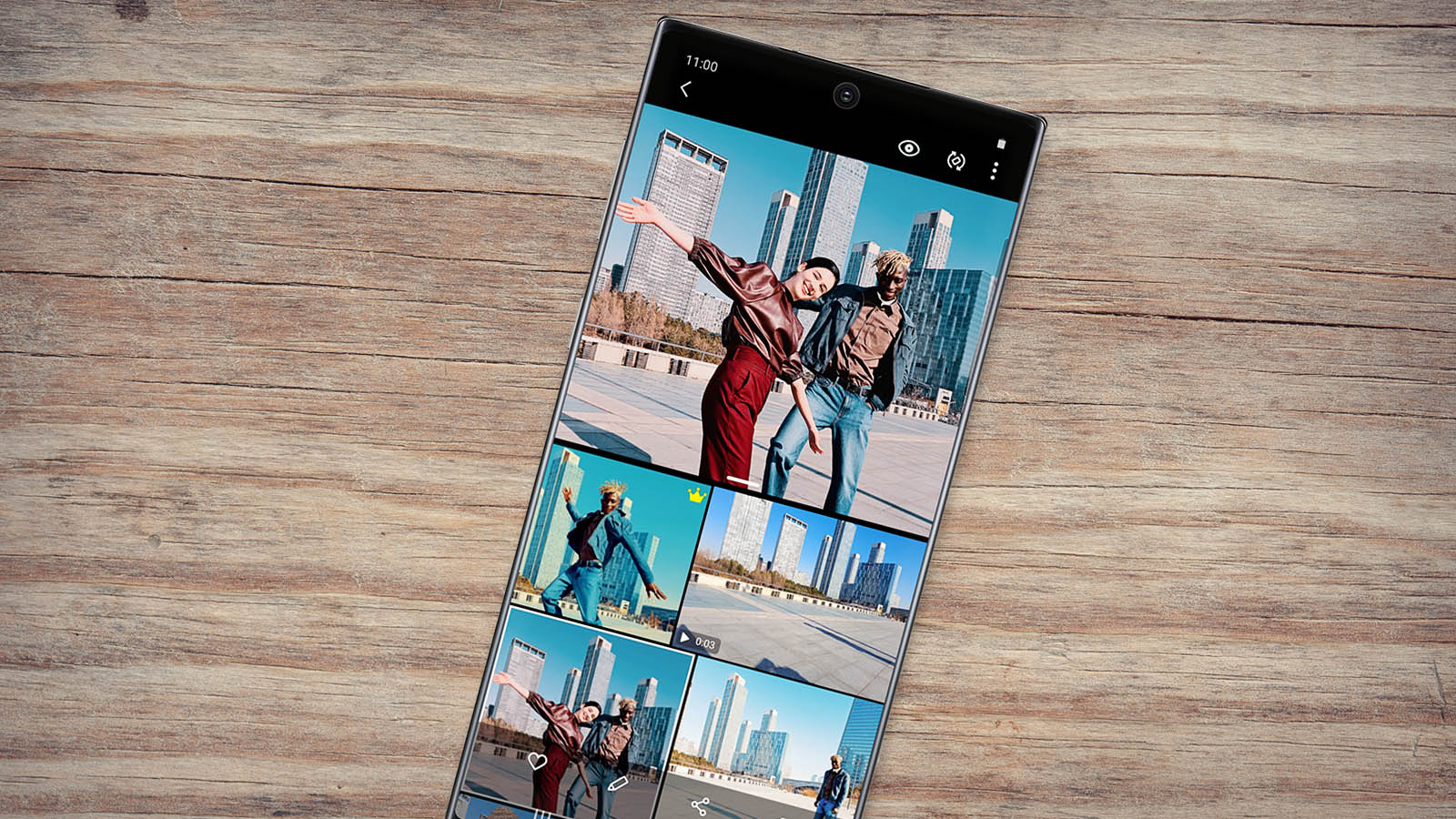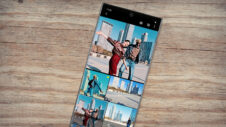The Samsung Camera app enables Galaxy device users to capture photos and videos in a wide variety of formats and modes. One fun mode available for most Galaxy phones is Hyperlapse, which is found in the “More” section inside the Camera app. This mode lets users capture stunning time-lapse videos.
But what if you've already missed the opportunity to create a time-lapse video on your travels? Can you turn your existing landscape photos into time lapses? Indeed, you can! Samsung Gallery has a 24-hour time-lapse feature just for that. Here's all you need to know.
Story continues after the video
Turn landscape photos into time-lapse videos using Samsung Gallery
As we detailed in our time-lapse guide earlier this year, the Gallery app's 24-hour time-lapse feature is available for mid-range to high-end Galaxy phones and tablets running Android 12 and One UI 4.1 or later.
Beyond these requirements, all you need to create a 24-hour time-lapse video is a landscape photo. Compatibility is detected automatically, and most landscape photos will work. Samsung's guidelines say the time-lapse feature is compatible with “pictures of scenery, including the sky, bodies of water, mountains, or cities.”
To create a 24-hour time-lapse video, browse the Gallery app for a landscape photo and tap it to view it in full screen. If the photo is compatible with the time-lapse feature, a clock-like icon will appear in the lower-right corner of the screen.
Tap this icon, and the Gallery app will automatically create a 12-second time-lapse video of a simulated 24-hour cycle based on your photo. Once the time-lapse is processed, you can save it, share it, or remove the time-lapse suggestion for the selected photo.
Things to know about the 24-hour time-lapse feature
- The time-lapse feature changes colors and tones but doesn't turn static elements into moving ones. For example, it will change the color of the sun in your landscape photo to make it resemble the moon, but it won't move the sun across the sky. Example below:
- The time-lapse feature has problems with landscape photos captured at night. The tool always tries to start the time-lapse in daylight, which means it will first try turning your night landscape shot into a day shot. The results are not good. It's best to start with landscape photos captured in daylight. Example below:
- Regardless of the aspect ratio of the landscape photo you start with, the 24-hour time-lapse video will always have a 16:9 or 9:16 aspect ratio. Your landscape photo will be cropped to fit this format. Users don't have the option to specify which areas should be cropped. Example:
- The Gallery app will always add a soundtrack to your 24-hour time-lapse videos. If you want to remove it, you'll have to edit the video after you save it, mute the audio, and save it again.
- Each time-lapse video has a length of 12 seconds and this cannot be changed.
Here are more 24-hour time-lapse examples: