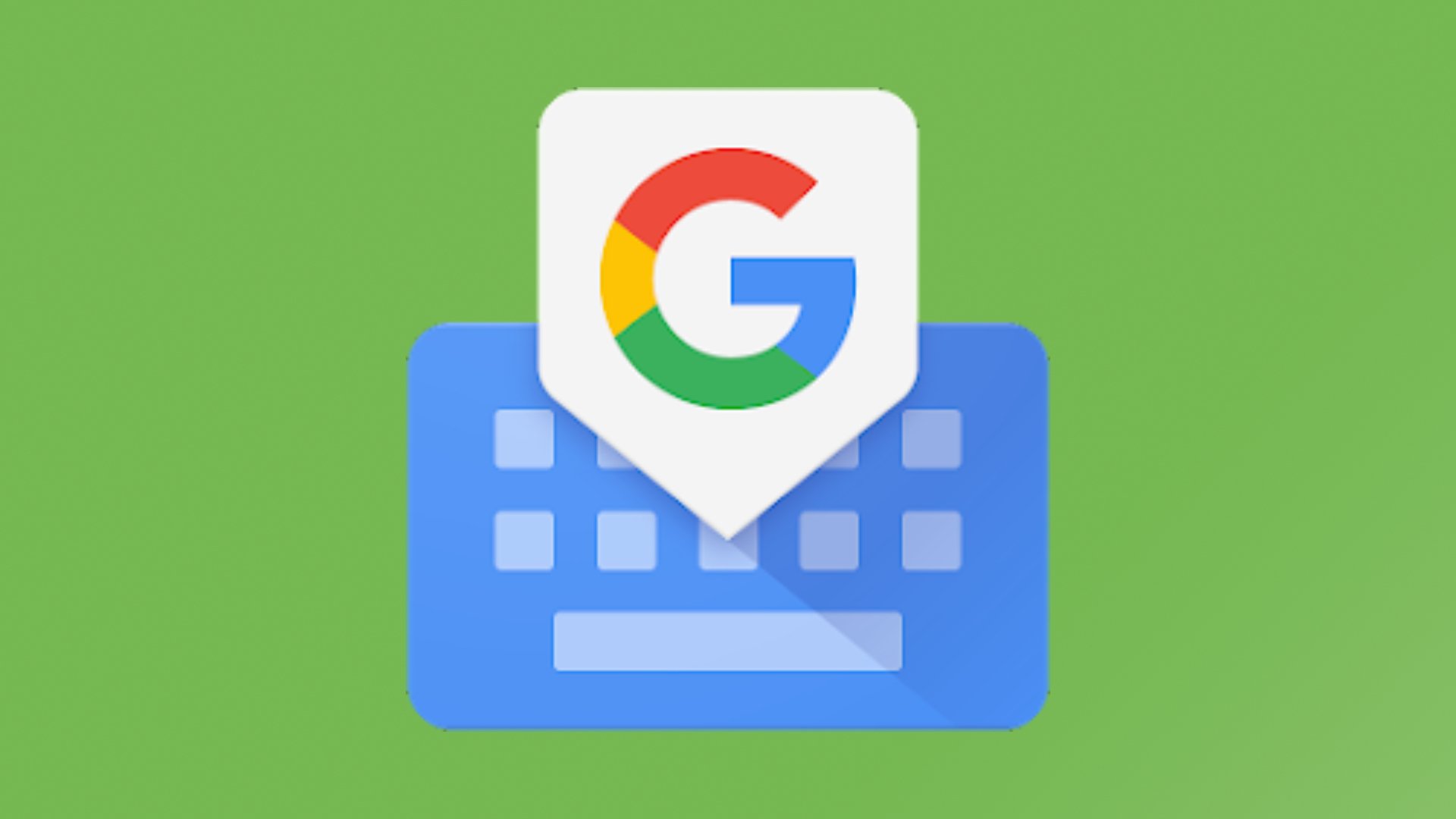Touchscreen typing is second nature for most smartphone users today, at least when they're using a smartphone in portrait orientation. When you flip a phone to landscape, typing becomes pretty inconvenient as the default landscape layout in most Android keyboard apps stretches from one end of the phone to another.
Keyboard apps have various layouts that make landscape typing easier, such as a split layout, which is especially helpful on foldable devices. There's also floating mode, which makes the keyboard much smaller for one-handed typing and lets you move the keyboard around the screen.
But these layouts aren't usually enabled by default, whether you use Samsung Keyboard, Google's Gboard, Microsoft Swiftkey, or one of many other keyboard apps available for Android smartphones. However, Google is changing that with Gboard.
In the latest beta version of Google's Gboard app, the keyboard automatically switches to a floating layout when the device is rotated to landscape mode, so you won't need to do it manually. This is something Google has been testing for almost a year, and it is now available to all beta testers of the app on smartphones from all brands.
The automatic floating mode probably won't be liked by every user, but it appears Google isn't offering an option to disable the automatic switching to a floating layout in landscape orientation, at least not right now. It also remains to be seen when the automatic floating layout will come to the stable version of the app, though it could be soon as it is available for all Gboard beta testers instead of a select few.
Should you switch from Samsung Keyboard to Gboard?
If you're using Samsung's keyboard app on your Galaxy smartphone or tablet, should you switch to Gboard? That's something only you can decide after trying out both keyboards, though if you use swipe typing or need features like a manually accessible numeric keypad, Gboard offers a better experience. If you would like to give Gboard a try, download it from the Play Store, open it by tapping its icon in the app drawer, and follow the on-screen instructions to start using it.