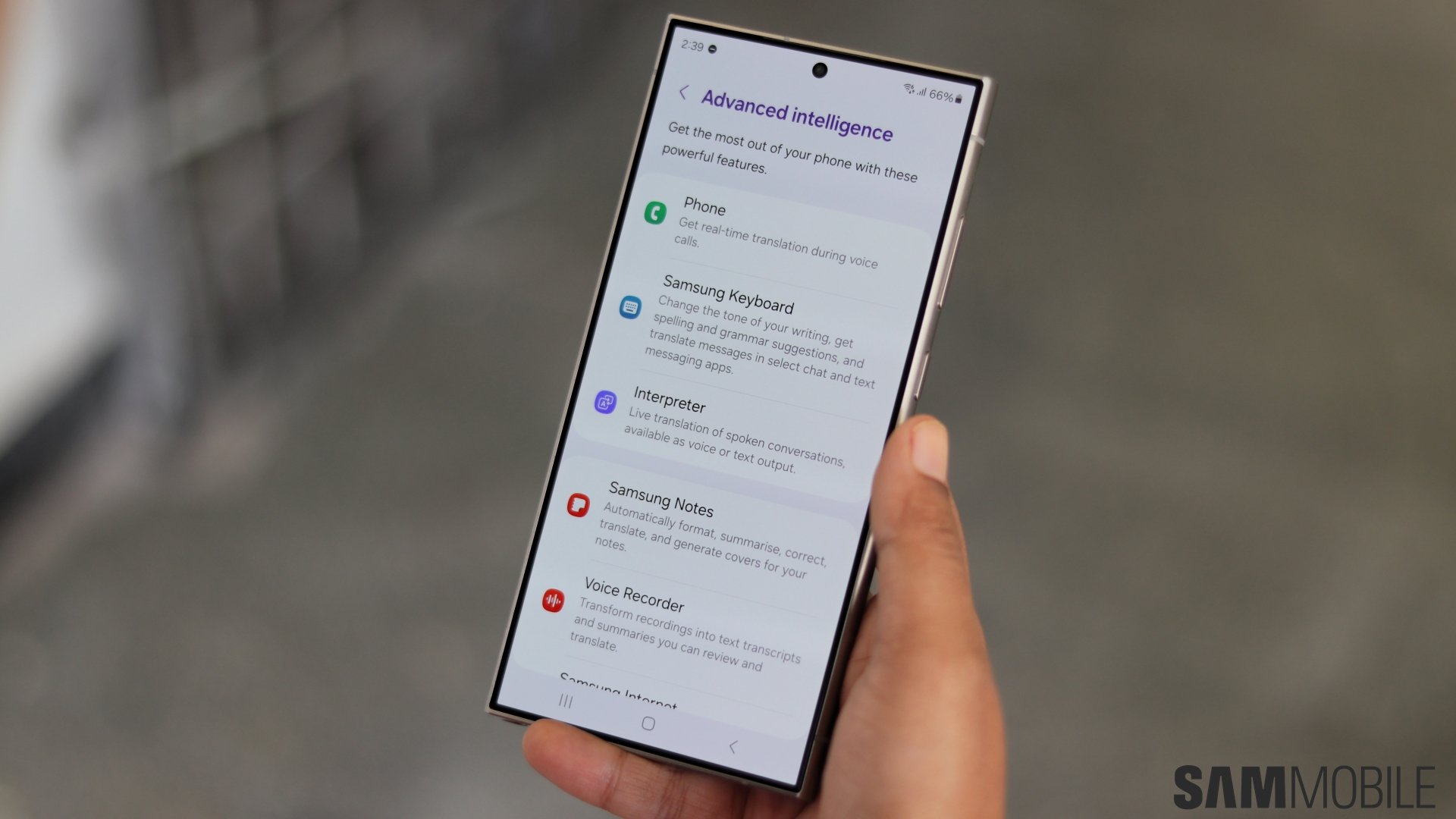AI is a huge part of the user experience on the Galaxy S24 series. One out of four customers are buying the 2024 flagship because of its AI features, and Samsung has also brought those features to millions of existing users.
Galaxy AI is available for various Samsung devices, including the Galaxy S24, Galaxy S23, Galaxy S23 FE, Galaxy Z Fold 5, Galaxy Z Flip 5, and Galaxy Tab S9, and it boasts a wide variety of functions that help you enhance your productivity.
For those who take a lot of notes and use the Samsung Notes app that comes preloaded on all Galaxy devices, One UI 6.1 and Galaxy AI have what Samsung calls Note Assist.
Note Assist is a suite of features that enable you to summarize notes and format them with a single tap, translate text into various languages, and fix spelling mistakes. In this article, we explain all that Note Assist has to offer and how you can activate and use its functionality.
How to enable Note Assist
Before you start fixing your notes, the first step is to enable Note Assist from your device settings. Follow the instructions below to do that.
- Open the Settings app on your phone.
- Scroll down and tap Advanced features.
- Select Advanced Intelligence.
- Select Samsung Notes.
- Turn on Note Assist by tapping the toggle at the top.
It's also important to point out that most of these features require an internet connection to work, so make sure you are connected to Wi-Fi or have mobile data enabled.
Auto format notes
Note Assist's best feature is Auto format, which helps you format your text-heavy notes. Notes jotted down at, say, a meeting or during a class can be a disorganized mess, but thanks to Note Assist, you don't need to spend time manually formatting those notes to make them more presentable and easier to read.
Auto format can intelligently restructure long blocks of texts with headers and bullet points. But that's not all: it also suggests various header colors and fonts to make your notes more visually appealing.
Auto format can also format text into meeting notes. The formatting in this case focuses on keeping things more succinct. No matter which formatting option you select, Auto format provides you with five auto-formatted results to choose from.
Once you decide which one you like, you can instantly copy the formatted text, have Note Assist replace the existing text with the formatted text, or add the formatted text in a new page or an entirely new note.
To format notes in Samsung notes, follow the steps below.
Step 1. Open any note that has 200 words or more in the Samsung Notes app.
Step 2. Tap the Galaxy AI logo at the bottom (it's the one with the stars, as shown in the screenshot below).
Step 3. Select the text you wish to format, then select Auto format from the pop-up menu, followed by either Headers and bullets or Meeting notes.
Step 4. Wait a few seconds for the formatted text to show up, then swipe left until you have seen all the results.
Step 5. Then, use the buttons at the bottom of the screen to copy the formatted text, replace the existing text with the formatted text, or save it as a new page in the same note or a separate new note.
Summarize notes
Summarize is another useful Note Assist feature. The summarize feature condenses your notes into four or five key points so the reader can get the gist of the text at a quick glance. You can get either a standard summary or a detailed summary; the latter adds a couple of extra details to each point while still keeping the summary short and sweet.
To format notes in Samsung notes, follow the steps below.
Step 1. Open any note that has 200 words or more in the Samsung Notes app.
Step 2. Tap the Galaxy AI logo at the bottom (it's the one with the stars, as shown in the screenshot below).
Step 3. Select the text you wish to format, then select Summarize from the pop-up menu.
Step 4. After a few seconds, you will be presented with a standard summary of the note.
Step 5. If the standard summary isn't enough, tap the Settings icon (highlighted in the screenshot below) and select Detailed to get a longer summary.
Step 6. Then, use the buttons at the bottom of the screen to copy the standard or detailed summary, replace the existing text with the summary, or save it as a new page in the same note or a separate new note.
Translate notes
You can translate your notes into various languages using Galaxy AI and Note Assist. Like any other text translation system, Note Assist automatically detects the source language and then translates the text to the chosen target language. You can also manually select the source language if automatic detection doesn't work correctly.
Translation supports the following languages, with more to follow later:
- Chinese Simplified
- English (United States, United Kingdom, India)
- French
- German
- Hindi
- Italian
- Japanese
- Korean
- Polish
- Portuguese (Brazil)
- Spanish (Mexico, Spain, United States)
- Thai
- Vietnamese
To translate notes, you will first be asked to download the relevant language pack. These packs can be 100s of megabytes large, so it's recommended to use a Wi-Fi connection to download them.
To translate your notes, follow the steps below.
Step 1. Open any note in the Samsung Notes app.
Step 2. Tap the Galaxy AI logo at the bottom (it's the one with the stars, as shown in the screenshot below).
Step 3. Select Translate from the pop-up menu.
Step 4. After a few seconds, a pop-up window will ask you to select the source and target language. Tap on the language you wish to change to see a list of all downloaded languages. You can also download new languages here by selecting the Add languages option.
Step 5. Once you have selected the right source and target languages, tap the Translate button to get the translated text.
Step 6. Then, use the buttons at the bottom of the screen to copy the translated text, replace the existing text with the it, or save the translated text in a new page in the same note or a separate new note.
Correct spelling
This is the most basic feature in Note Assist and checks your notes for spelling mistakes and allows you to correct them. Using the spellcheck is simple. Open any note in Samsung Notes, tap the Galaxy AI icon, select the text you want corrected, and select Correct spelling.
Doing so will bring up the existing text in a pop-up window with all spelling mistakes fixed. Each spelling that has been corrected will be underlined, and you can tap an underlined word to see the original spelling and switch back and forth between the two.
Once you are satisfied with the results, use the buttons at the bottom of the screen to copy the spell-corrected text, replace the existing text with it, or save it as a new page in the same note or a separate new note.