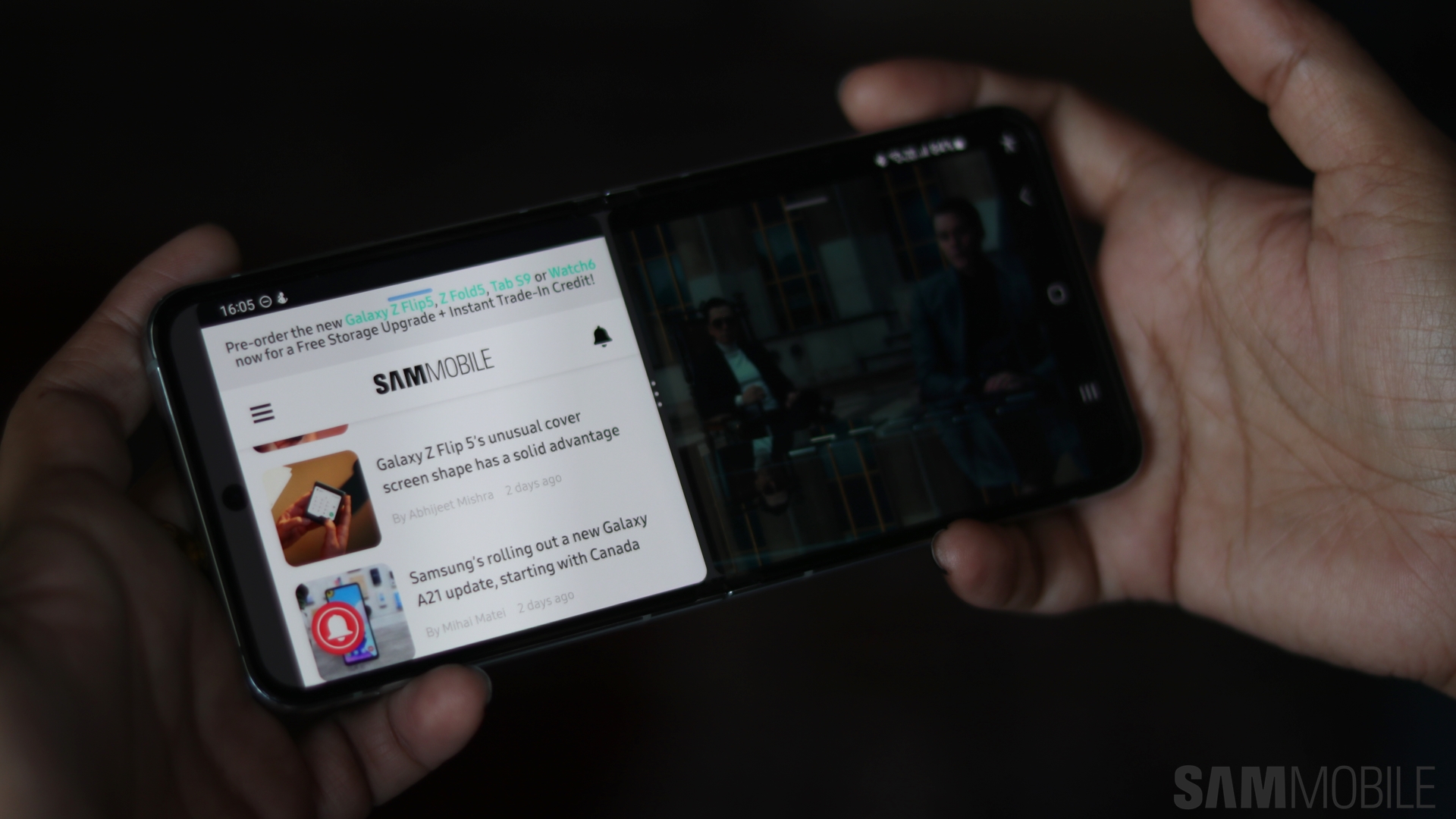Samsung's One UI skin for Android has had the versatility of running two (or more) apps simultaneously in Multi Window for a long time. The system improved with every One UI update, and in 2017, Samsung made it possible to create app pair shortcuts.
Fundamentally, the app pairing system is still in place, but it, too, has seen a lot of streamlining in recent One UI versions.
One big change is that users can no longer create app pairs via the Apps Edge Panel editor. Nevertheless, the option of creating app pairs still exists. It's just different.
In fact, current versions of One UI offer two ways of creating new app pairs. One is optimal and as simple as it gets, while the other is overly complicated and is worth mentioning only because of how odd it is.
Today, we're exploring both methods. If anything, they are an interesting example and case study of an optimal versus suboptimal UX design.
Creating app pairs in modern One UI: The optimal, easy way
The best and easiest way to create an app pair in modern One UI is to:
- Launch your two apps in Multi Window
- Tap the three-dot handle separating the windows
- Tap the star-shaped button
- Select where you want to create the app pair shortcut, i.e., the home screen or the Apps Edge Panel
This is all you need to efficiently create app pairs on your Galaxy phone running a modern One UI version.
However, for inclusion's sake, we'll also explain the other way you can create a new app pair shortcut for your home screen. It uses Modes and Routines and gets very technical only to achieve a similar goal. Can you guess why it exists?
Creating app pairs in modern One UI: The suboptimal and awkward way
We don't recommend this method, but Samsung included it in One UI, so let's explore it. We can't really figure out why this feature exists, but who knows?! Maybe you will find it handy one day.
First, you'll need to create a new custom home screen widget.
- Access Modes and Routines via Settings or the app shortcut (if visible)
- Go to the “Routines” tab and tap the “+” button
- In the “If” field, select “Start manually”
- In the “Then” field, select “Apps” and “Open app pair“
- Select the two apps you want to pair for Multi Window
- Tap “Done”
- Then, tap “Save,” name your routine, and customize the icon
- Tap “Done” again
These steps will allow you to create a custom app pair home screen widget. But you're not done yet. You'll also have to add this widget to your home screen. You likely know how to add widgets to your home screen already, but here's a recap.
- Pinch the home screen. Make sure your home screen layout isn't locked.
- Go to “Widgets”
- Scroll through the list and select “Modes and Routines”
- Select the “Single routine” 1×1 widget and tap “Add”
- Now select the app pair routine you created earlier
We can't think of a good reason why Samsung includes this option for app pairs in modern versions of One UI. These widgets can't be stacked and can't be added to the Edge panel. But there you have it. Maybe you can use this method to challenge a friend to create an app pair shortcut without accessing Multi Window.
For everyday use, we recommend the optimal and streamlined method if you want to create a user experience focused on Multi Window.