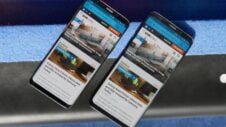For those who are wondering how to take a screenshot on the Galaxy S9, the process isn't all that different than it was on the Galaxy S8. Those who picked up last year's flagship were confused at first about how they could take a screenshot given that the handset didn't have a traditional hard home button. The Galaxy S9 doesn't have a hard home button as well but the process of taking a screenshot on the Galaxy S9 is similar to how it is on its predecessor.
The home button's job was done by the volume key on the Galaxy S8 and that's just how it is on the Galaxy S9 as well. There are other ways of taking a screenshot as well which have been detailed in this guide about how to take a screenshot on the Galaxy S9.
How to take a screenshot on the Samsung Galaxy S9
Method 1: Volume + Power key combination
- Open up whatever you want to take a screenshot of on the display, be it an app, game, webpage, picture, etc.
- Simply press and hold the power button and the volume down button simultaneously until the camera shutter sound is played and you see an animation. This provides you with both an audio and visual cue to let you know that the device has captured a screenshot.
Method 2: Palm Swipe
- You can take a screenshot on the Galaxy S9 using a simple gesture as well. Just swipe the screen with the edge of your hand from right to left or left to right to capture a screenshot. You'll get the aforementioned audio and visual cues as well.
- This gesture can be enabled from the Settings » Advanced features menu. Navigate to the menu and toggle the “Palm swipe to capture” option to on.
Method 3: Bixby
- This is perhaps the most simple way of taking a screenshot on the Galaxy S9 and the Galaxy S9+. Wake up Bixby by saying “Hi, Bixby” to activate the assistant by pressing the dedicated Bixby key.
- Simply ask Bixby to “Take a screenshot” and it will happily oblige.
Smart Capture and Scroll Capture
The device will offer multiple functions, such as sharing or editing the screenshot, once you have taken the screenshot. The options include Draw, Crop and Share and they're displayed at the bottom of the screen. There's also an option called “Scroll Capture”. If you don't see these options once you take a screenshot navigate to the Settings » Advanced features menu and enable Smart Capture.
Scroll Capture is a very useful feature that lets you capture a screenshot of more than just what's on your screen in a single image. It can be used to capture an entire webpage or a long list in some app. Here's how you use the Scroll Capture feature:
- Follow either one of the methods mentioned above to capture a screenshot on the Galaxy S9. Keep in mind that this feature only works if there is some content below what you’re trying to capture.
- The Scroll Capture option should appear at the bottom of the screen now. Tap this button, and the phone will scroll down and capture more content.
- You can either stop at this point by tapping somewhere on the screen to save it or keep tapping the Scroll Capture button until you have got what you need or there's no more content left to screenshot.
Now that you know how to take a screenshot on the Samsung Galaxy S9, keep in mind that they're all saved in the Screenshots folder in the Albums tab of the gallery. If you're viewing the Pictures tab then they will be displayed alongside your camera photos. You can also access them using the native file manager by opening the internal storage and navigating to the the DCIM folder where you'll find the Screenshots folder.