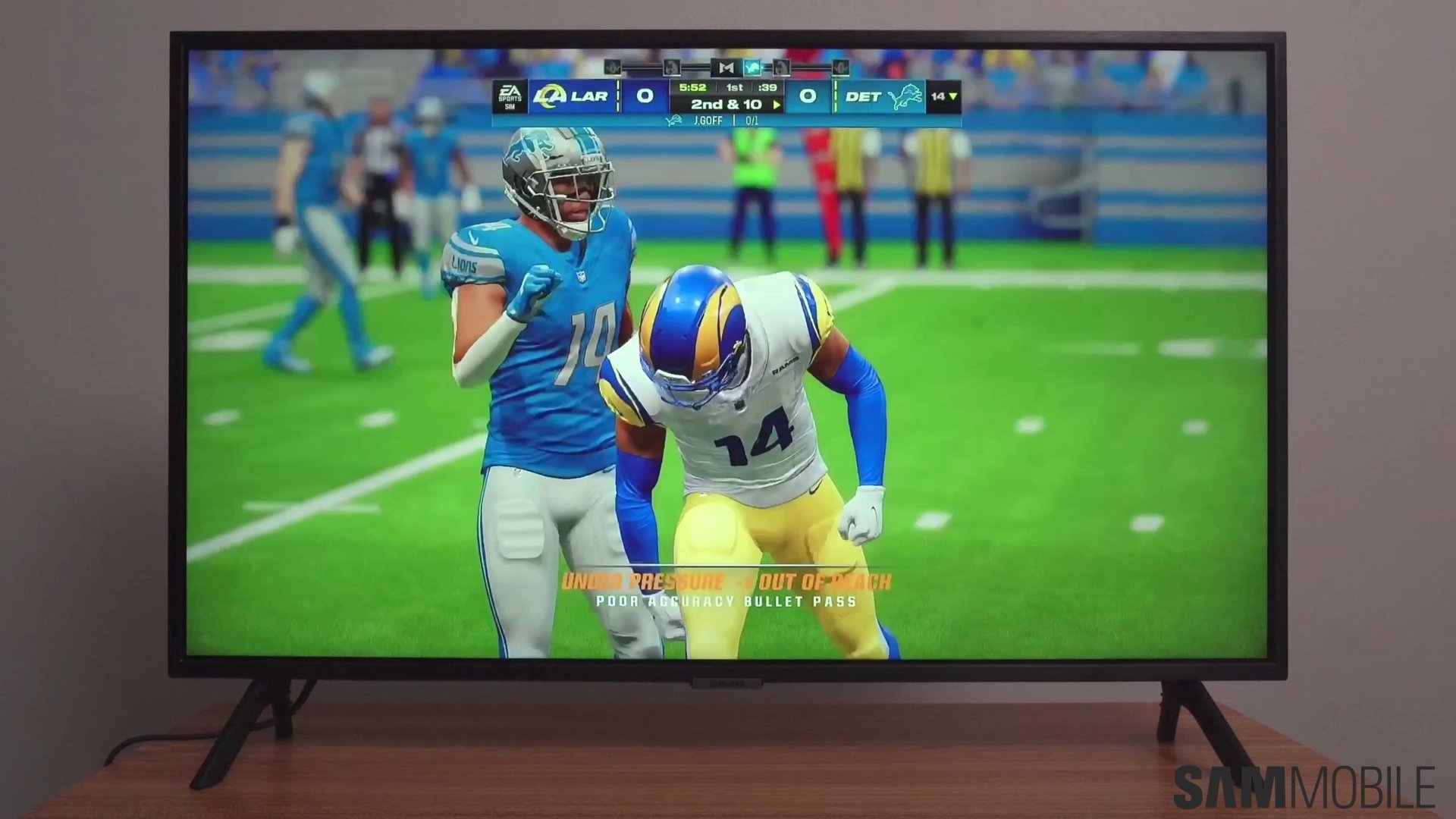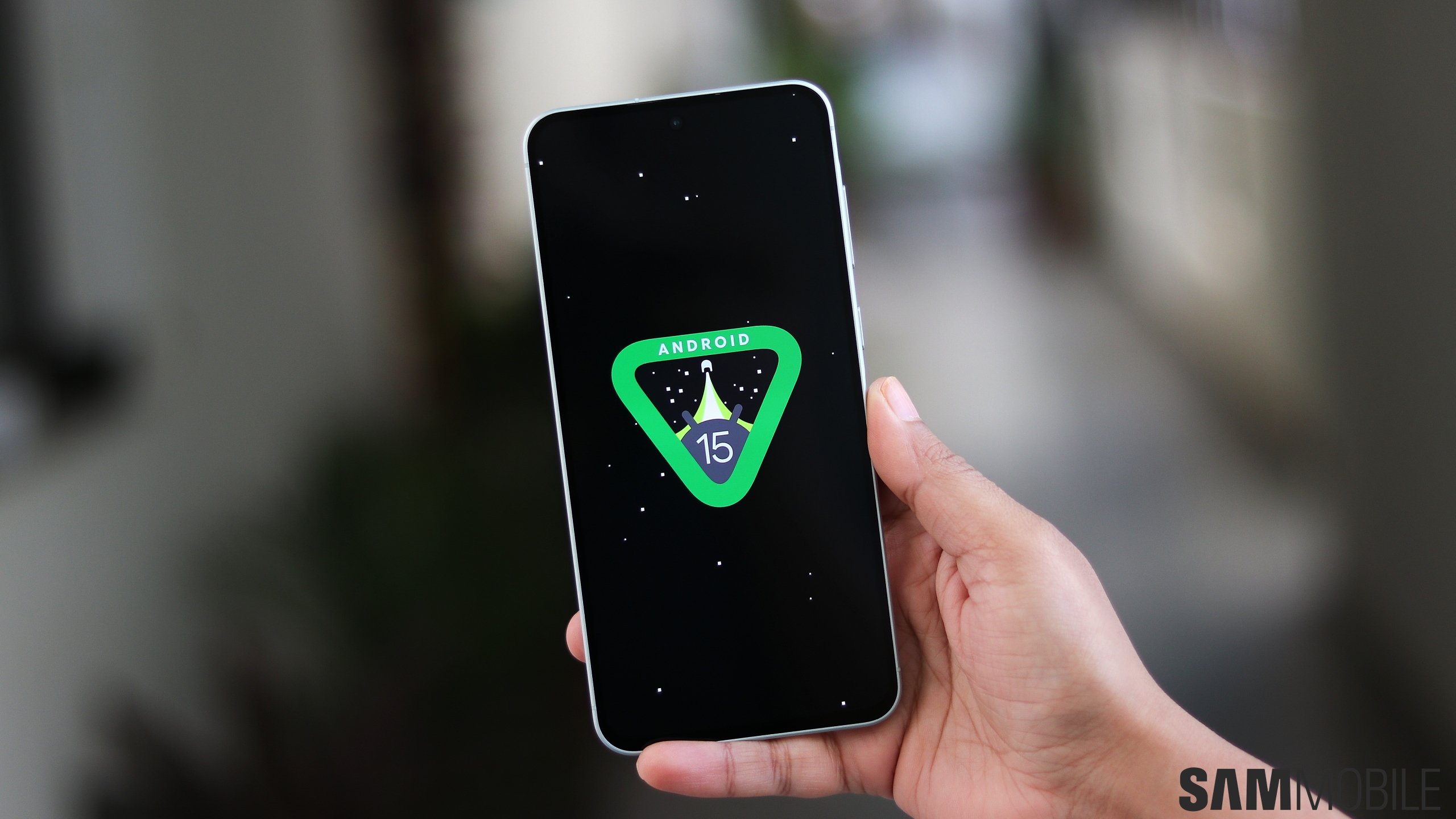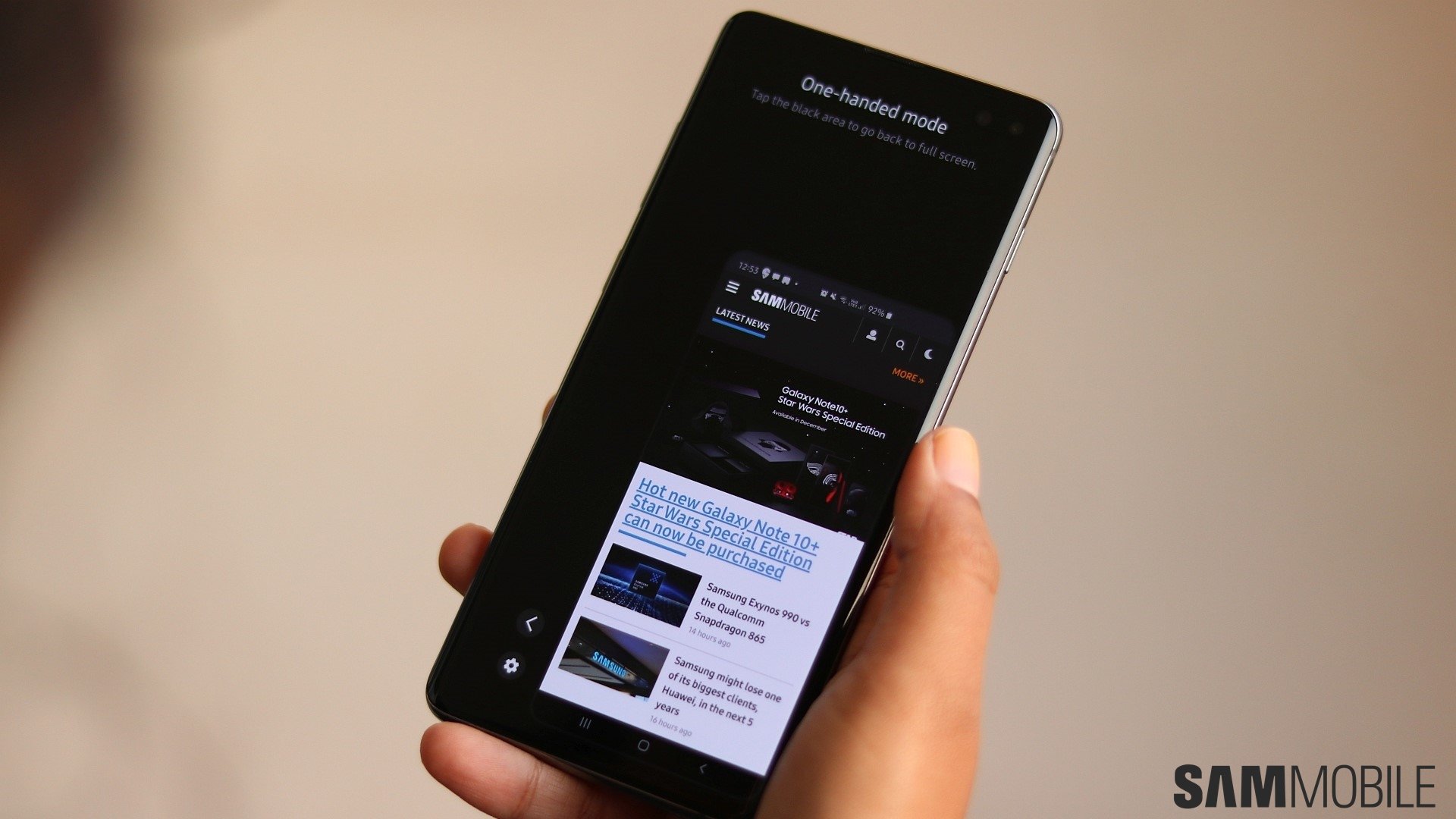
This design principle aimed to put the interactive screen area closer to the bottom edge, which is why feature names can take up half the screen when users swipe down inside the Settings app. Examples below:
In One UI 6.0, Samsung moved some key areas of the UI closer to the top of the screen, which makes them harder to reach one-handed.
A prime example of this is the entire quick toggle area. It is better organized in One UI 6.0, but it seems to go against the whole idea of one-handed usability.
Story continues after the video
It seems a bit odd and inconsistent for Samsung to be doing this, but the good news is that One UI has had a proper one-handed mode for years, which always works.
And now, in One UI 6.0, this built-in one-handed mode is easier to use than ever. Here's all you need to know if you ever need to use it.
Everything about One-handed mode in One UI 6.0
As Samsung describes it, “This mode temporarily scales down the display size for easier control of your phone with just one hand.”
The greatest thing about the one-handed mode in One UI is that it can be turned ON or OFF on the fly through a simple gesture.
Depending on whether you use navigation gestures or the navigation bar, you can enter one-handed mode by swiping down on the lower edge of the screen or double-tapping the home button.
In one-handed mode, the whole screen is minimized to a smaller window that can be moved to the left or right, resized, and dragged up or down for easiest reachability. This mode can make even the top-most UI elements easy to reach with one hand.
Users can exit the one-handed mode instantly by tapping outside the active window area. So, once this one-handed feature is enabled in Settings, users can activate it with a simple swipe-down gesture or a double tap of the home button and deactivate it with a simple screen tap.
On a final note: Before you can use this clever one-handed mode, you need to enable it. To do this, you'll need to open the Settings app, access “Advanced features,” tap “One-handed mode,” and turn the feature ON.