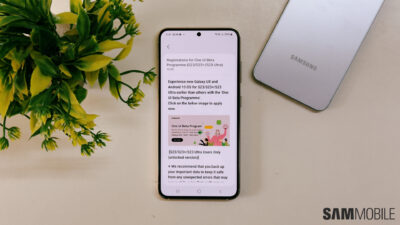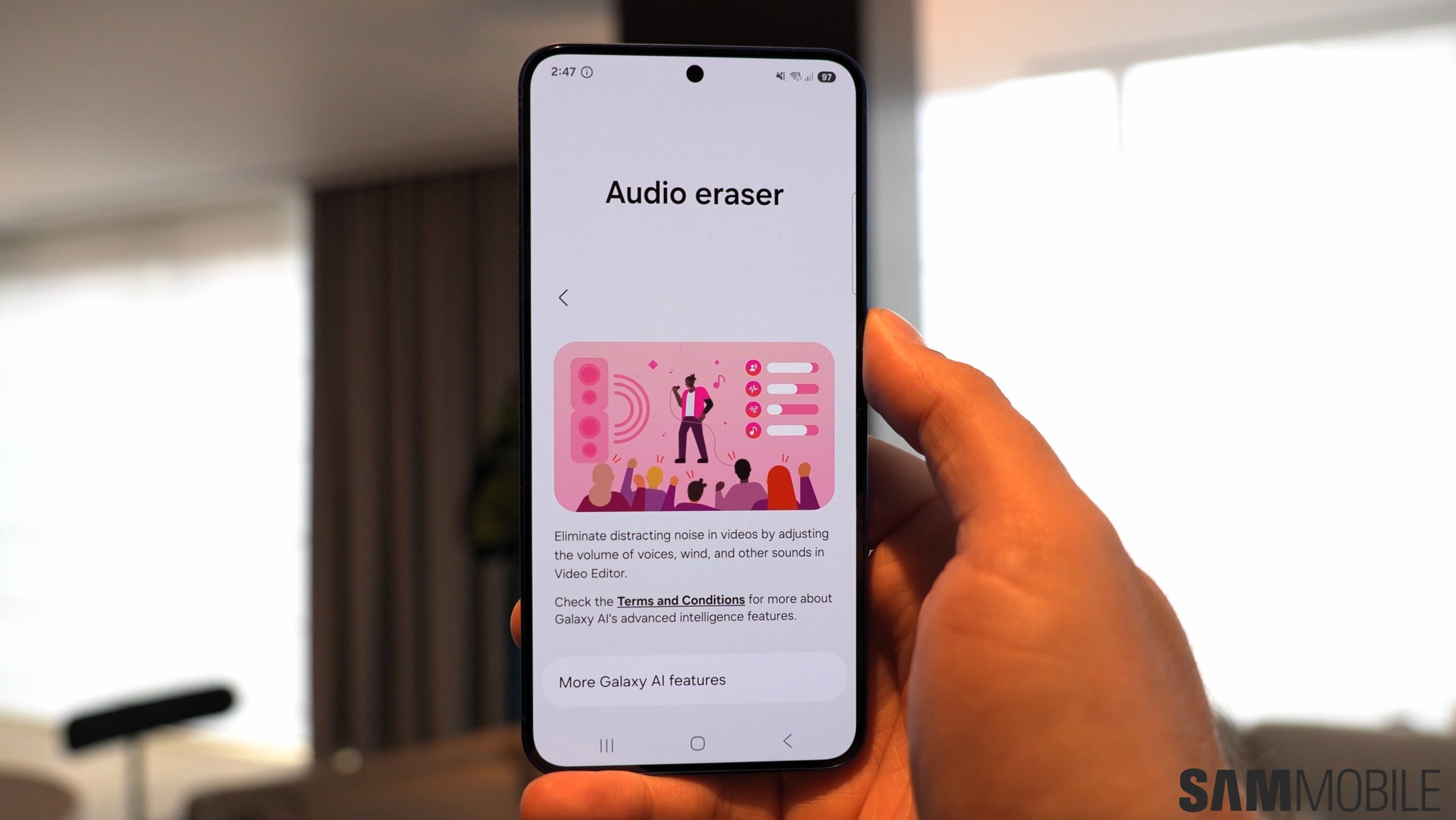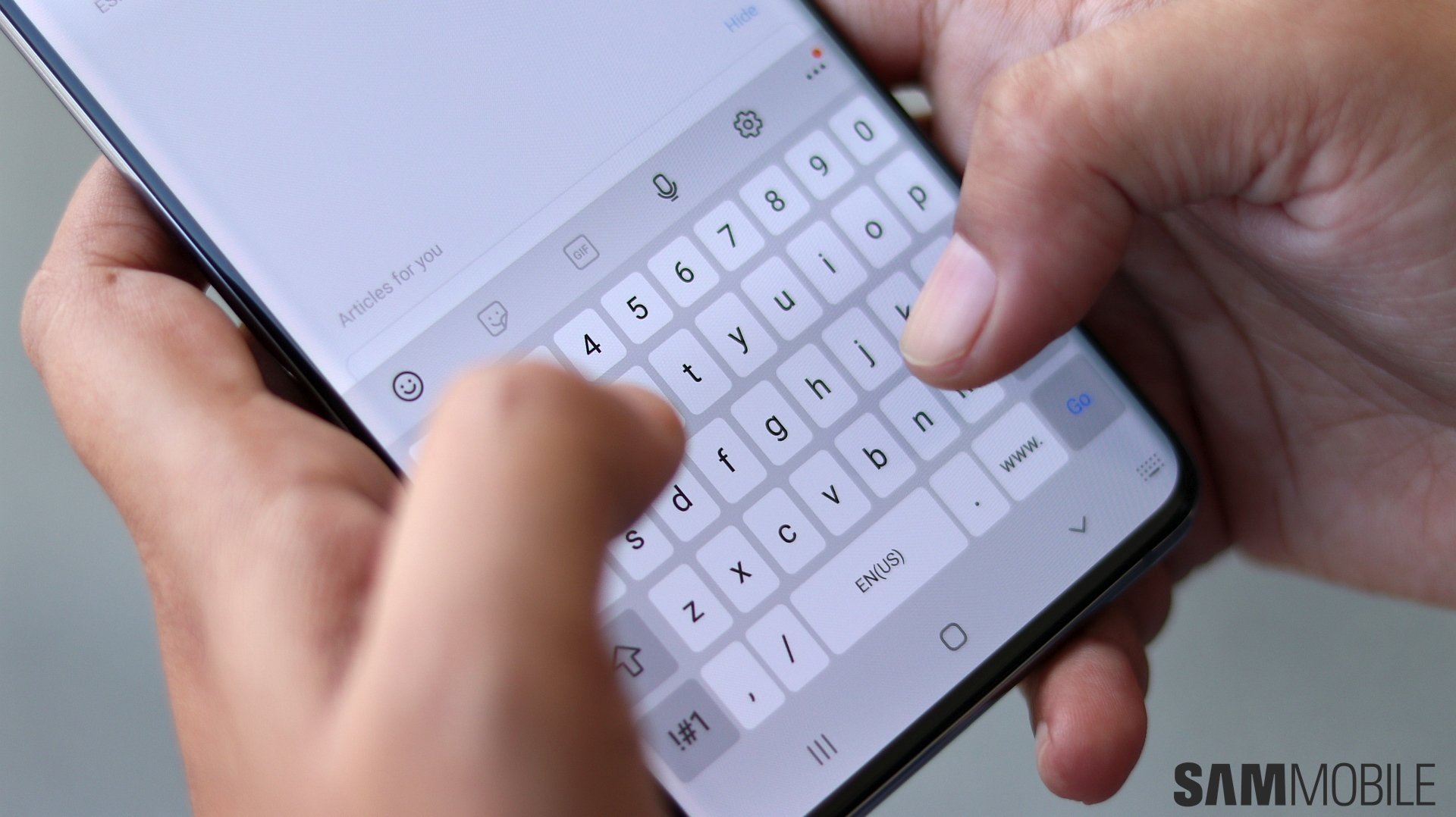
In this article, we explained how to improve your grammar or change the tone of your language with the Samsung Keyboard app.
Put One UI 6.1's Samsung Keyboard to good use while typing
An important part of One UI 6.1 is its chat translation, grammar correction, and writing style suggestions. You can see how to use those features in our in-depth video below. These features are available in 13 languages as of now, with more to come in the near future.
To use these AI-powered features in Samsung Keyboard, follow the steps below.
1. Open the Settings app on your phone and navigate to Advanced Features » Advanced Intelligence » Samsung Keyboard.
2. Tap on Chat Translation and enable the toggle if it isn't enabled already.
3. In the Language To Show section, choose between Original And Translated Text and Translated Text Only. Choose the Original And Translated Text option if you want to see the original text along with the translated text, or the Translated Text Only option if you only want to see the translated text.
4. In the Manage Apps section, you can select the messaging apps in which you want this feature enabled.
5. In the Language Packs For Translation section of the same settings page, download all the languages you need.
Chat translation
You can use Samsung Keyboard's Chat Translation feature when talking to someone who doesn't understand your language. To use it, follow the steps below
1. Open the chat thread in any messaging app like Messages or WhatsApp, activate Samsung Keyboard, and tap the Galaxy AI icon (Three Stars Icon) on the keyboard's toolbar.
2. Now, click the Chat Translation option. A floating bar appears on the top of the screen where you can select the language of the other person and your language. Once those languages are selected, texts from you and the other person will be translated and sent/received.
Spelling and grammar improvements
If you want your messages and emails to be grammatically accurate, you should use Samsung Keyboard's ‘Spelling and Grammar' feature. To use it, follow the steps below.
1. Open Samsung Keyboard wherever you want to type. Type the text and then tap the Galaxy AI icon (Three Stars Icon) from Samsung Keyboard's toolbar.
2. Now, tap on Spelling And Grammar. It now displays the version of the text with grammar and spelling corrections. You can tap Copy to copy that corrected text or tap Insert to use that text directly.
Writing style suggestions
Sometimes, you need suggestions to change or improve the tone of your text. Samsung Keyboard offers several tones, including Casual, Emojify, Polite, Professional, and Social. To use this feature, follow the steps below.
1. Wherever you want to type or use writing style suggestions, open Samsung Keyboard and type the text.
2. Now, tap on the Galaxy AI icon (Three Stars Icon) on Samsung Keyboard's toolbar. Now, tap Writing Style.
3. The keyboard now displays several versions of the text. Each version has its tone mentioned in the top left corner of the text. You can use whatever best suits your needs.
4. Tap Copy to copy the suggested text or tap Insert to insert the suggested text directly and replace the original text.