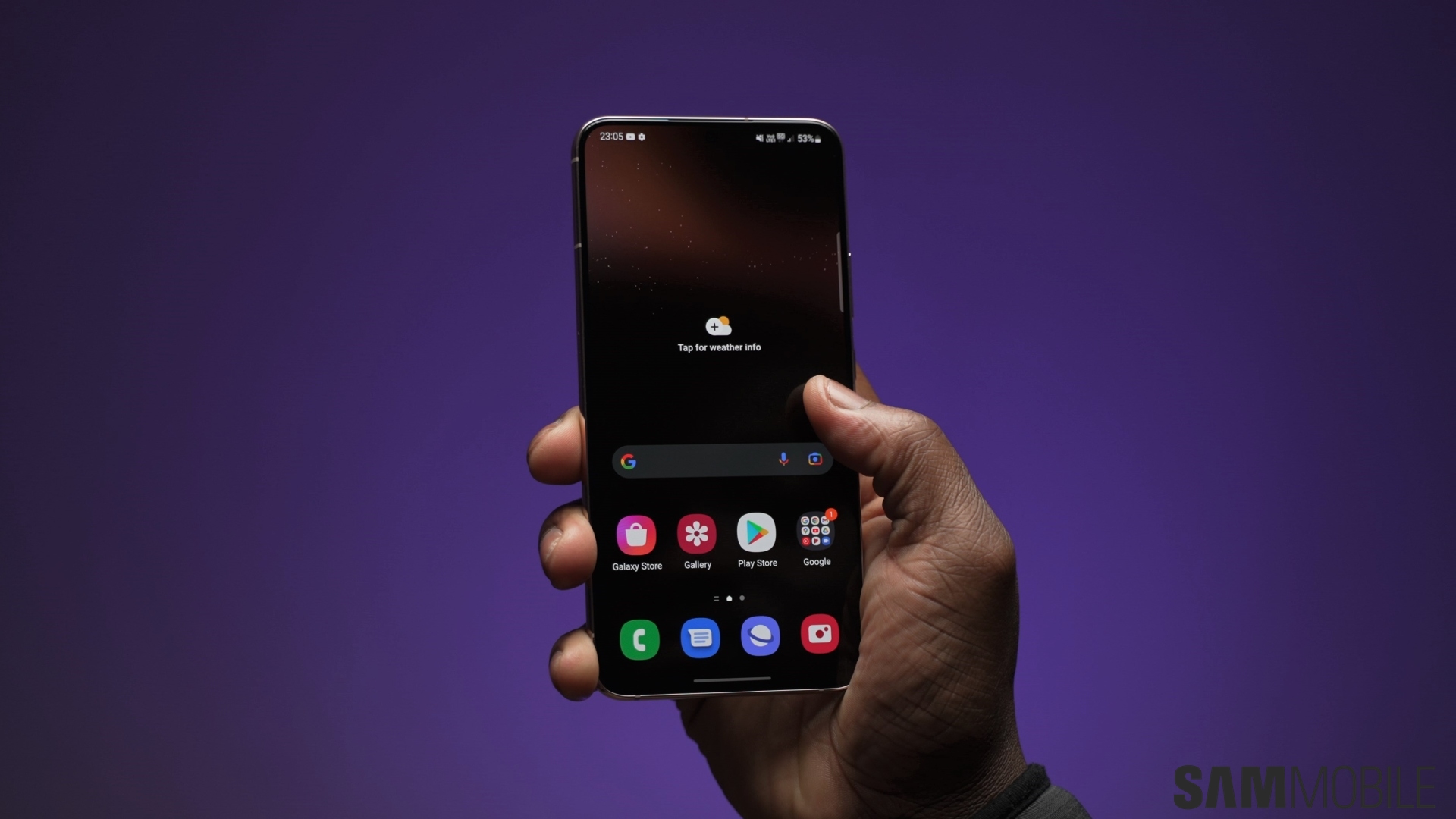The Galaxy S22 has a highly customizable UI, from Material You color themes and Smart Widgets to different navigation methods. Today we're expanding on the latter, and we'll show you how to switch to gestures and gain more screen real-estate by disabling the outdated (but arguably tried and tested) “recents,” “home,” and “back” on-screen buttons.
Why switch from the old method to the newer navigation-based UI, you ask? As mentioned before, the gesture based UI offers a more bezel-less experience because it can use the entirety of the screen, as you can see in the screenshots below. It makes the Galaxy S22 experience a little bit more immersive. And once you get used to gestures, you can sometimes navigate the UI faster.
Besides, there's nothing stopping Galaxy smartphone users from changing back to the old formula if navigation gestures aren't to their liking. All you need is a willingness to experiment with a different UI design, and you're in for a bit of fun.
How to enable navigation gestures on the Galaxy S22:
The Navigation bar menu on the Galaxy S22 can be found in the Settings app, under Display. Once there, you can choose between “Buttons” and “Swipe gestures” for navigation.
Each of these methods has its own set of specific options. For example, even the button-based navigation bar has two templates (each of which switches the location of the back and Recents buttons).
There are two different ways to use UI navigation gestures on a Galaxy S22
To switch from the classic navigation button bar to navigation gestures, first, you'll have to enable the Swipe gestures option.
Next, tapping the More options button reveals two (very) different ways of using navigations on the Galaxy S22 and in One UI in general, which we'll explain below.
‘Swipe from bottom' navigation gestures
The Swipe from bottom option is essentially copying the button-based layout, except it requires gestures instead of taps. The buttons are squished into thinner tabs (which you can hide). Pulling up on these tabs will perform the classic “recents,” “home,” and “back” functions.
This method offers a few additional tweaks: for example, you can swap the position of the “recents” and “back” gesture tabs, or “hints,” as Samsung calls them. You can also choose to hide the keyboard button in portrait mode.
‘Swipe from bottom and sides' navigation gestures
This navigation method is based purely on gestures. Swiping up from the bottom of the screen performs a “home” function, whereas swiping up and holding opens up the “recents” screen. The “back” gesture is performed by swiping sideways from the left or right edges of the screen.
A couple of extra tips for gesture-based navigation
A case with a thicker bezel can get in the way, so if you're having trouble reaching the edges of the screen to perform these swipe navigation gestures, try changing the sensitivity area. Tap More options and drag the slider to the right. It's worth trying out different sensitivity levels even without a case.
Last but not least, one of the best things about navigating your Galaxy S22 UI using gestures is that they offer the fastest way to switch between recent apps. Just swipe the lower area of the screen sideways or up and to the side. Try it out and feel free to share your thoughts on these UI navigation methods in the comment section below. Which method do you prefer?
Join SamMobile’s Telegram group and subscribe to our YouTube channel to get instant news updates and in-depth reviews of Samsung devices. You can also subscribe to get updates from us on Google News and follow us on Twitter.