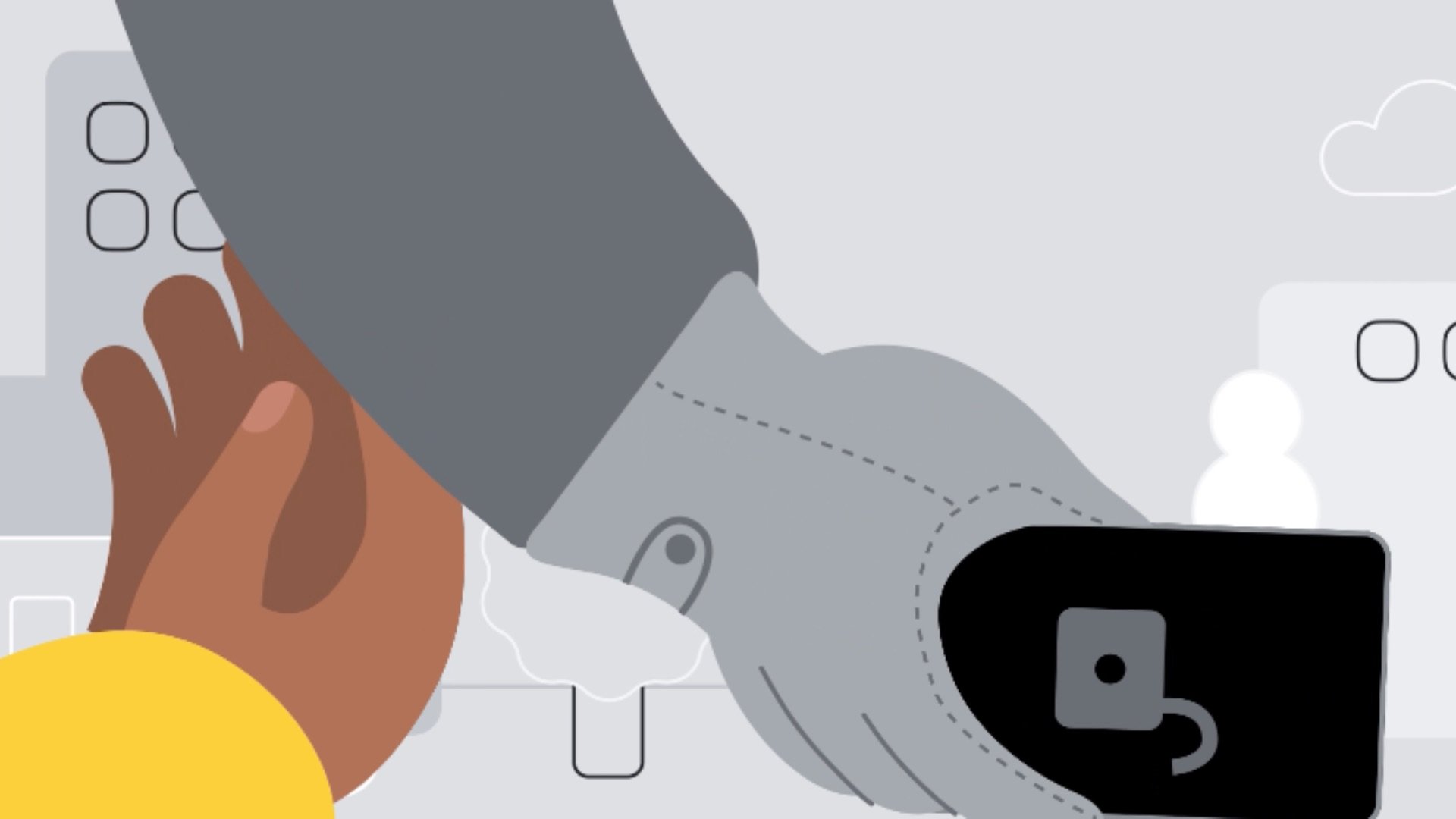Setting up lock screen video wallpapers in One UI 5.0
As usual, to set up a new lock screen, you'll first have to open the Settings app on your device. Next, access “Lock screen” and tap the “Lock Screen” panel inside the redesigned menu. Then, tap “Wallpapers” in the upper-left corner of the lock screen preview window, access the “Video” folder under the “Gallery” category, and select the video(s) you want to use as your lock screen wallpaper(s).
You can add up to 15 videos and static images to your lock screen video wallpaper gallery. To do this, you can tap the “x item(s)” button in the lower-left corner of the screen, and select the files you want to use from your Gallery. To our knowledge, you can only add photos to your lock screen video wallpaper gallery using this method — via the “items” button, once you've selected at least one video.
Lock screen videos must have a length of 15 seconds or less. Thankfully, if you add longer videos to the lock screen video wallpaper gallery, you have the option to trim them directly from the lock screen customization menu without having to go through the Gallery's video editor. Simply tap the “Trim” button and select the 15-second (or less) portion of the video that you want to use, then tap “Done.”
When you're happy with your lock screen wallpaper video selection, make sure you tap the “Done” button — this time, the one that is located in the upper-right corner of the lock screen preview window — to save your changes.
On a final note, if you set up multiple videos as lock screen wallpapers in One UI 5.0, they won't be displayed back-to-back. Instead, video wallpapers loop endlessly, and your Samsung phone will cycle through each video wallpaper every time you access your lock screen.
[modelinfo model=”SM-S901B”]
[modelinfo model=”SM-S906B”]
[modelinfo model=”SM-S908B”]