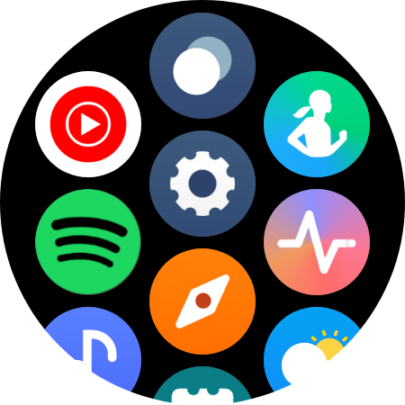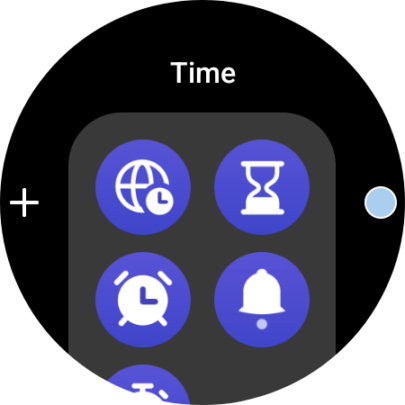Yesterday, for the first entry into the Galaxy Watch Week series, we answered some of the most frequently asked questions about the Samsung smartwatch experience. The next step is to explore the Galaxy Watch software and One UI Watch 5. What's the UI structure like? Is using a smartwatch anything like using a smartphone? Is there a lot of menu-diving involved? Here's all you need to know.
As mentioned yesterday, One UI Watch is Samsung's proprietary skin layered on top of Google's Wear OS smartwatch software. The latest version, One UI Watch 5, is based on Wear OS 4 and debuted with the Galaxy Watch 6 series. Later, Samsung released One UI Watch 5 as a firmware update for the Galaxy Watch 4 and Watch 5 lineups.
Story continues after our Galaxy Watch 6 Classic review video
Below, you'll find a general overview of the structure of One UI Watch 5, which should be particularly useful for people who have never used a Samsung smartwatch and don't know if they'd get along with the UI.
If you're a prospective Galaxy Watch buyer with no experience with Wear OS or One UI Watch, this information should put smartwatches into a better context.
One UI Watch general overview and UI structure
Structure-wise, we like to think of One UI Watch 5 as having six major UI components: Watch face, Notification area, Apps drawer, Tiles, Quick toggle area, and the Settings app. Here's what each does.
- Watch face: This is the Galaxy Watch home screen that tells you the time of day and other information, depending on which watch face design you use. When you're navigating the UI, you can always go back to the watch face by pressing the “home” side key on the Galaxy Watch.
Watch faces are interactive. Most watch face UI elements can be tapped on for more information. For example, tapping the battery life tracker on the watch face (if said watch face contains this battery UI element) lets you access more detailed battery information. Each watch face comes with its own customization options, and interactive elements can often be added, replaced, or removed.
- Notification area: This area can be accessed by swiping left-to-right on the watch face. It's where you'll receive notifications. Here is also where you can use quick replies to respond to messages and emails.
- Apps drawer: The apps drawer in One UI Watch 5 can be accessed by swiping up from the bottom of the watch face. It's similar to the apps drawer on Android smartphones, and the option to create app folders was added in One UI Watch 5. However, when using a Galaxy Watch, you'll most likely find yourself accessing different app functions through Tiles rather than by opening apps. Nevertheless, if you don't enjoy using tiles, you can have a sort of “smartphone on your wrist” experience thanks to the apps drawer.
- Tiles: These are unique to the smartwatch experience. Tiles are app components that have been streamlined for your smartwatch screen, and in many ways, they replace the traditional way of accessing information and features through app shortcuts. For example, you can access heart rate information more traditionally by opening the Samsung Health app from the apps drawer and tapping through a few menus. However, it's generally much more convenient to go to the Heart Rate Tile to get the same information.
Tiles are like full-screen interactive widgets you can scroll through one by one by rotating the Galaxy Watch bezel (or virtual bezel) clockwise or swiping right-to-left on the watch face. Tiles are the “smart” in “smartwatch.” They allow users to track calories burned, sleep, weight, stress levels, heart rate, and more at a glance. Additional information can usually be accessed by tapping Tiles. Users can add or remove Tiles as they wish.
- Quick Toggle area: One UI Watch 5 quick toggles can be accessed by swiping down from the top of the watch face. The quick toggle area on smartwatches is similar to the one you'll find on smartphones, except it has fewer toggles. These toggles let you control things like Bluetooth and Wi-Fi connectivity, Location, Airplane Mode, screen brightness, Always On Display, Water Lock, Modes, and more.
- Settings app: The sixth and final major component of One UI Watch 5 is the Settings app. It's very similar to the Settings app on Galaxy smartphones, except it has fewer options. Nevertheless, it contains many useful ones for your smartwatch and its health sensors, your accounts, battery and device care, advanced features, and so on. The Settings app can be accessed via the apps drawer or the Quick Toggle area.
In essence, these six UI elements are what the Galaxy Watch UI experience boils down to.
Generally speaking, you'll likely use the watch face and Tiles the most.
Notifications and the Quick Toggle area are more situational, and you might not use them as often, although this will also depend on your notification settings.
Finally, you likely won't access the Settings app often (or at all) once you've set everything up, and if you end up liking Tiles, you'll much prefer using them instead of the apps drawer whenever possible.
Hopefully, you now have a better understanding of the UI structure of Samsung smartwatches and how alike or different they are from smartphones.