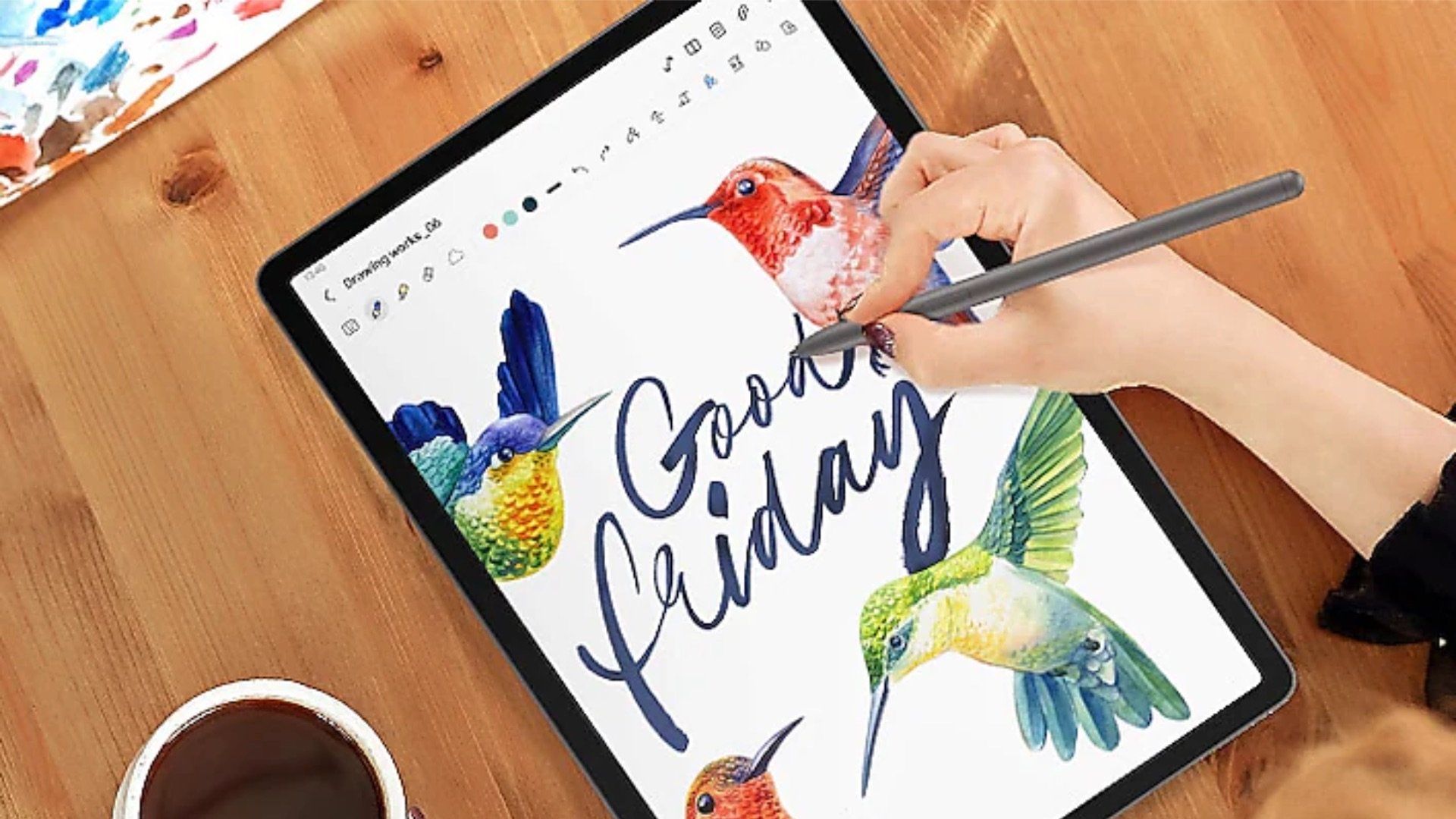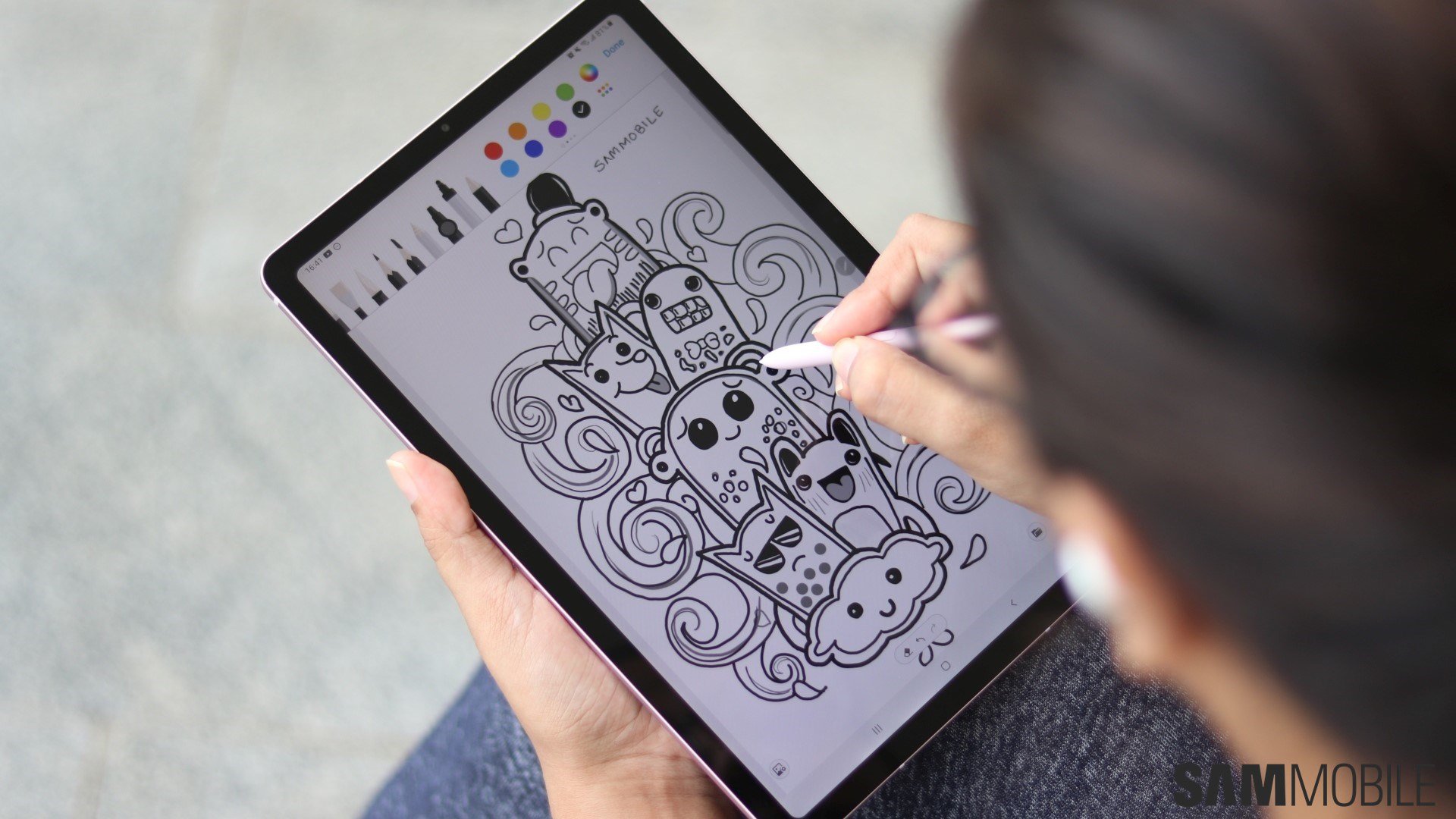Once you familiarize yourself with the app and become a part of the PENUP community, you might be ready to take it to the next step. Leverage everything you've learned, and driven by the inspiration gained from Live Drawings and creations from other users, start making your own digital art.
For that, you should know the tools you'll be working with. So, without further ado, here's everything you need to know about the PENUP toolset.
Story continues after the video
Start creating art in Samsung PENUP
There are two ways to start a new digital art piece in PENUP. One way is to tap the “Drawing” button at the top of the PENUP home page and select a canvas size. This will start you off with a blank canvas.
Alternatively, you can either upload an image from the Gallery app or take a photo with the Camera app and draw on top of that.
Regardless of how you start, you'll gain access to the same toolset. At the top of the screen, above your canvas, you get a selection of brushes. There are 10 brushes, each with its own settings, including size, color, and opacity. These settings are not universal. The smudge tool, for example, has a size slider but doesn't have any color, opacity, or strength options. Make sure you experiment with every brush to know what it does.
Next to your brush selector, you have access to pre-set color swatches as well as a color spectrum if you want to get more hands-on with colors and create your own swatches.
At the bottom of the screen, you'll find an eraser tool, undo and redo buttons, a fill tool with tolerance sensitivity, layers (of which you can have a maximum of 15), and a selection tool that includes a lasso, a rectangle, and a circle.
The second-to-last button is your menu for creating a new canvas, saving, importing pictures, creating a timelapse, and more. You can even enable a pop-up window in which you can upload a reference image — something not many drawing apps offer.
TIP: Using two fingers, you can rotate your canvas and zoom in or out.
And finally, when you're ready to share your creation with the PENUP community, you can tap the paper airplane button and post your drawing. But before you do, you even get an option to apply filters to your painting, name it, choose a category, enable social media posting, and more.
Armed with these tools and a deeper understanding of what they do, you can unleash your creativity in PENUP and share your digital art with the Samsung community. Get your S Pen ready because next time, we'll be taking a closer look at biweekly PENUP community challenges — and maybe even the dark side of “cheating” your way to the top of the popularity list.