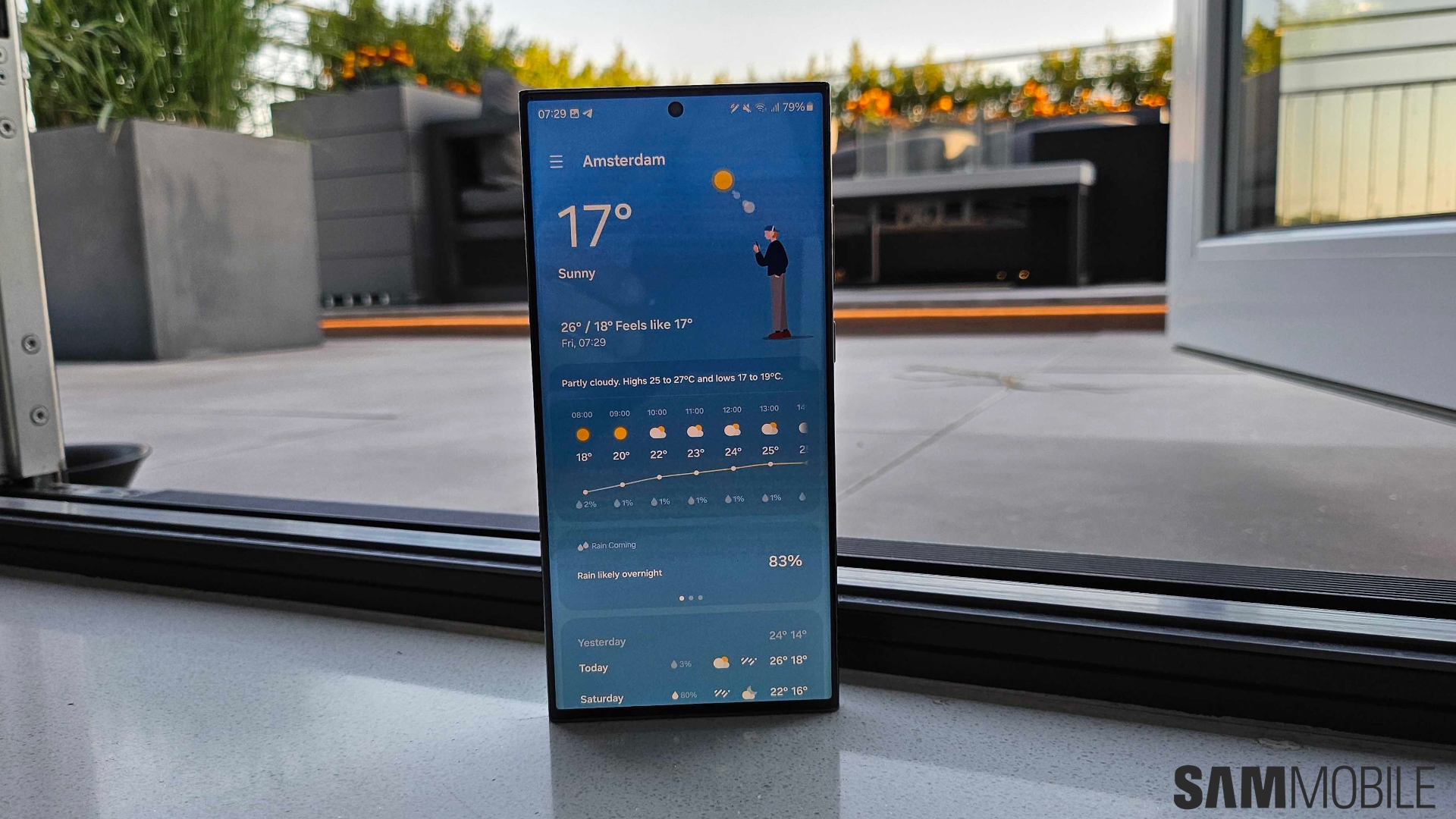It's the end of Samsung Weather Week at SamMobile, and we'll put a bow on it with a simple tip that will get you one step closer to a cleaner home screen and apps drawer on your Galaxy phone or tablet.
Today, we'll show you how you can hide the Samsung Weather app icon and explain why you might want to do it in the first place. And, we'll also talk a bit about why you may want to keep the app icon visible. But first, here's a recap of Samsung Weather Week:
- One of the prettiest mobile weather apps.
- Celsius or Fahrenheit?
- Get weather data from anywhere in the world.
- Information at a glance through widgets.
That fourth entry in the list regarding home screen widgets is related to today's topic, so join us below for more information.
Why and how to hide the Samsung Weather app shortcut icon?
In short, you may want to hide the Weather app icon if you are using a Weather home screen widget. The latter doubles as a shortcut when tapped, which makes the traditional app icon redundant. So, if you're using a widget, you can hide the app icon to declutter your home screen and apps drawer and streamline your user experience.
Story continues after the video
To hide the Samsung Weather app shortcut, open the app and tap the so-called hamburger menu button located in the upper-left corner of the app's home screen. Then, tap the cog-shaped icon to access the app's Settings menu. And lastly, tap the “Show Weather on Apps screen” toggle.
As for why you may not want to hide the Weather app entirely from your apps drawer, the main reason is Multi-Window.
You can still open the Weather app in Multi-Window even if the app icon is invisible by opening the Weather app first and then switching to split-screen.
But, needless to say, if you are a fan of Multi-Window and believe you will need to open the Weather app in split-screen often, keeping the app icon visible will help make things more intuitive.