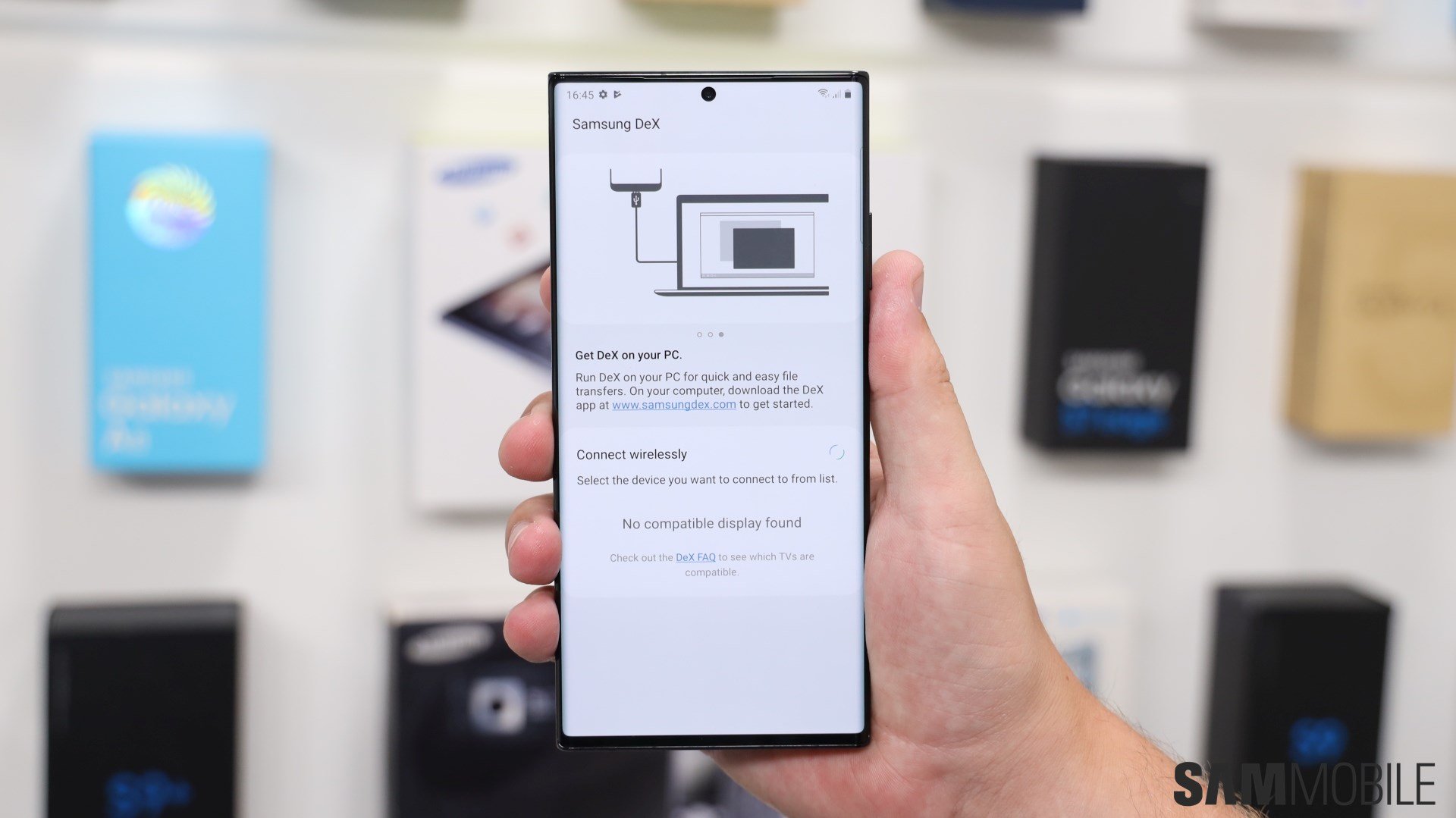If you use Samsung DeX and have experienced apps force-closing on you, we may have found a solution that might help against this issue. You can try assigning your most-used DeX apps to the “Never sleeping apps” list in One UI.
If your phone runs low on memory, it decides which apps to close to make room for active apps. Sometimes, however, this system can be aggressive. And in Samsung DeX, it appears that it can force-close apps that you are actively using, such as one of the five (or twenty, if you use an official DeX Station) apps that DeX can simultaneously keep open on your desktop. Or it could force-close one of the apps you may be viewing in split-screen while you focus on another foreground app.
The background story and a happy accident with YouTube Music
I use Samsung DeX almost daily. And every so often, my Chrome web browser would force close. Sometimes, it happened due to automatic app updates, which I since disabled. But this phenomenon continued even after I disabled the auto-update feature, and I was at a loss.
Through a happy accident, I later came across an unrelated issue concerning YouTube Music outside of DeX. The app would stop playing music after a few minutes when I turned off the screen, and the simple solution to this problem was to add the app to the “Never sleeping apps” list in One UI. So, as a side note, if you are experiencing similar issues with YouTube Music outside of DeX, try forcing it to stay awake.
Now, back to DeX. Following this series of events regarding YouTube's music app, I realized that Samsung DeX might sometimes have issues managing apps when the memory is running low and could force-close some apps, such as the Chrome browser, in low-memory scenarios.
Needless to say, I instructed my phone never to place my most used DeX apps to sleep, and the problem vanished. While Chrome used to force-closing almost daily at least once, it hasn't done so in more than a week as of this writing.
The solution, step-by-step
To prevent apps from going to sleep and force-closing, open the Settings app (whether in DeX or standard One UI) on your Samsung device, access “Battery and device care,” then tap “Battery,” select “Background usage limits,” and tap “Never sleeping apps.” Make sure that the “Put unused apps to sleep” toggle is turned on.
Next, tap the “+” button in the upper-right corner, select the desired apps, and tap “Add.” You can check the screenshots below for reference.