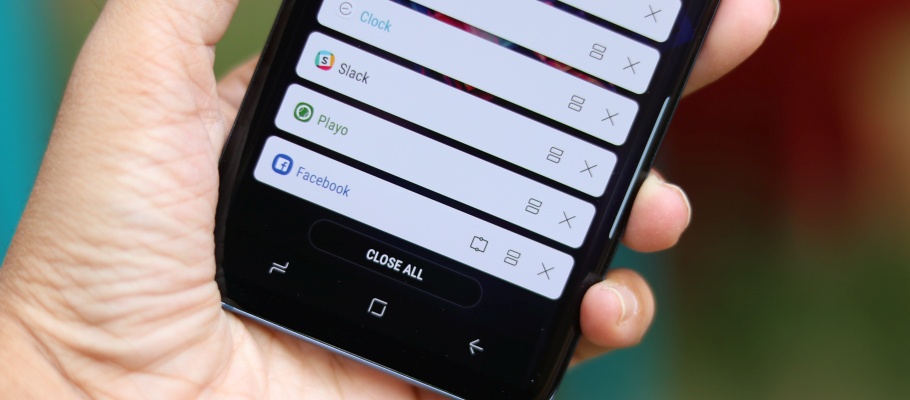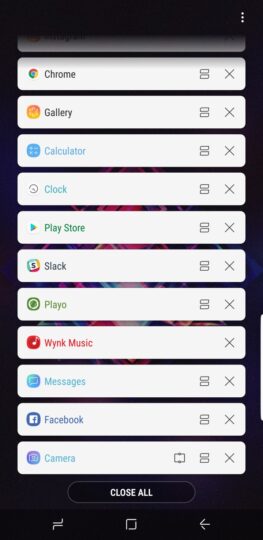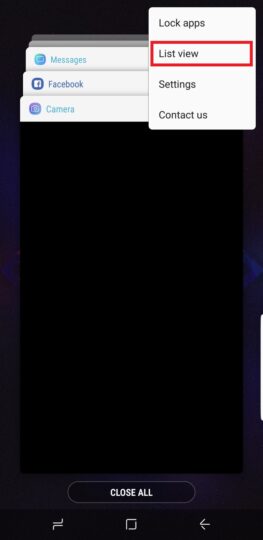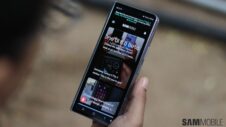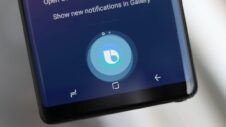The current iteration of Android's standard recent apps screen – officially called the Recents or Overview screen – that lets you switch between recently used apps looks quite neat, but it's also rather limited when it comes to how many recently used apps it can display at a time. On Samsung devices, you can only see a thumbnail of the most recent app in the Recents screen and the names of the second and third-most recent apps.
For the rest, you have to flip through the list of apps until you find the app you're looking for, and while you can double tap the Recents key (the one other than the home and back buttons on a Samsung/Android device) to quickly jump between the last two apps, it can be a chore when you want to go to an app that is higher up in the recent apps list. Samsung, however, has found a solution to the problem with Android 8.0 Oreo.
Recent apps screen now supports list view
On the company's iteration of the latest version of Android, you can switch between the standard thumbnail view and a list view that removes all thumbnails and simply shows the names of all recent apps, along with the Multi Window button and the ‘X' that lets you clear an app from memory. We're not sure if stock Android allows this, but in any case, it's a very nice feature for those who tend to look through the Recents screen when switching to an app they may have used a while ago.
How to switch to list view in Recents screen?
Step 1. First, tap the Recents key (on the left of the home button) to bring up the list of recently used apps.
Step 2: Then, tap the three-dot button on the top-right corner.
Step 3: From the options that show up, select List view.
That's it. You will now see up to 12 recently used apps at a time, as you saw in the screenshot above. If the list view doesn't work out for you, you can simply follow the steps above and select Thumbnail view to go back to the standard layout. It goes without saying that even in list view, all the other Recents screen functions work the same way. You can use two apps together by tapping the Multi Window button (the one next to the X button), swipe an app to clear it from the list and from memory (although this isn't recommended as Android does a good job of managing memory on its own), and use the Close All button to clear all recent apps from memory.
For more on what's new in Android 8.0 Oreo for Samsung devices, check out this post. Also, see Samsung's official infographic that highlights the major changes and features in Oreo.