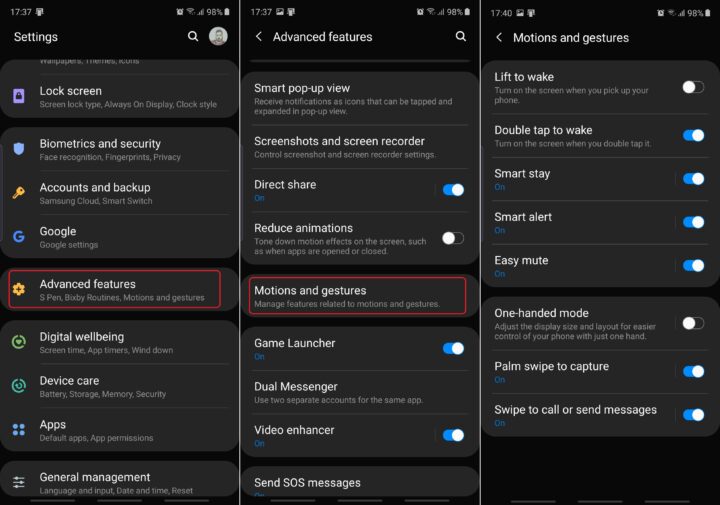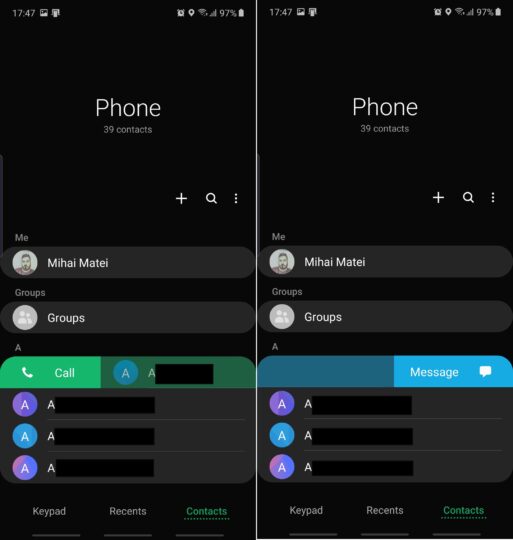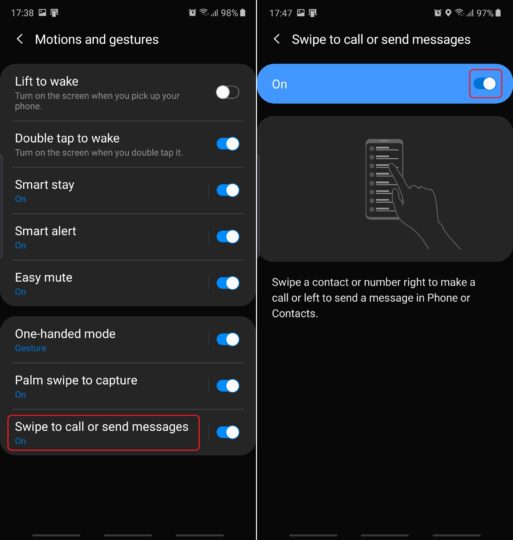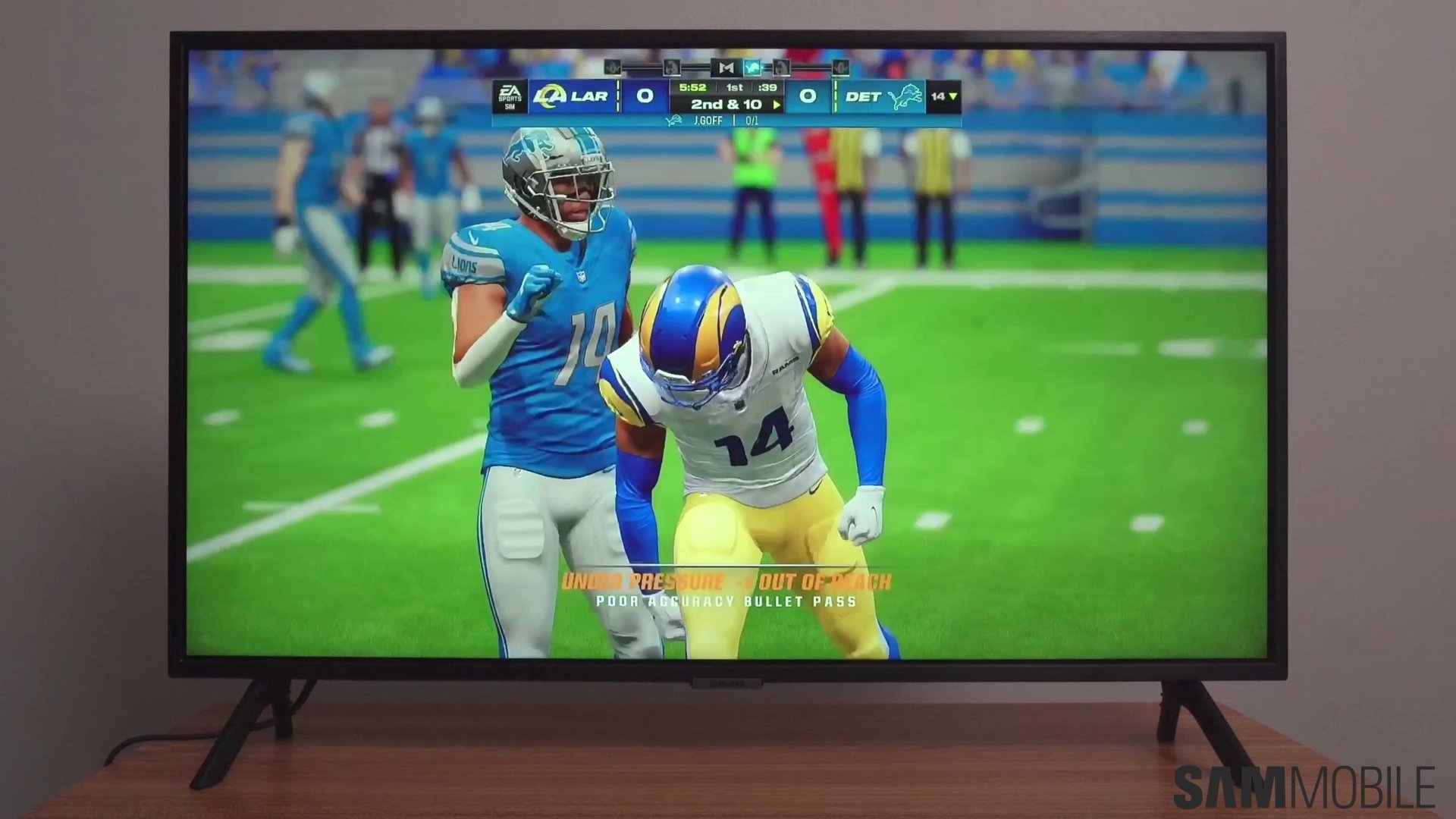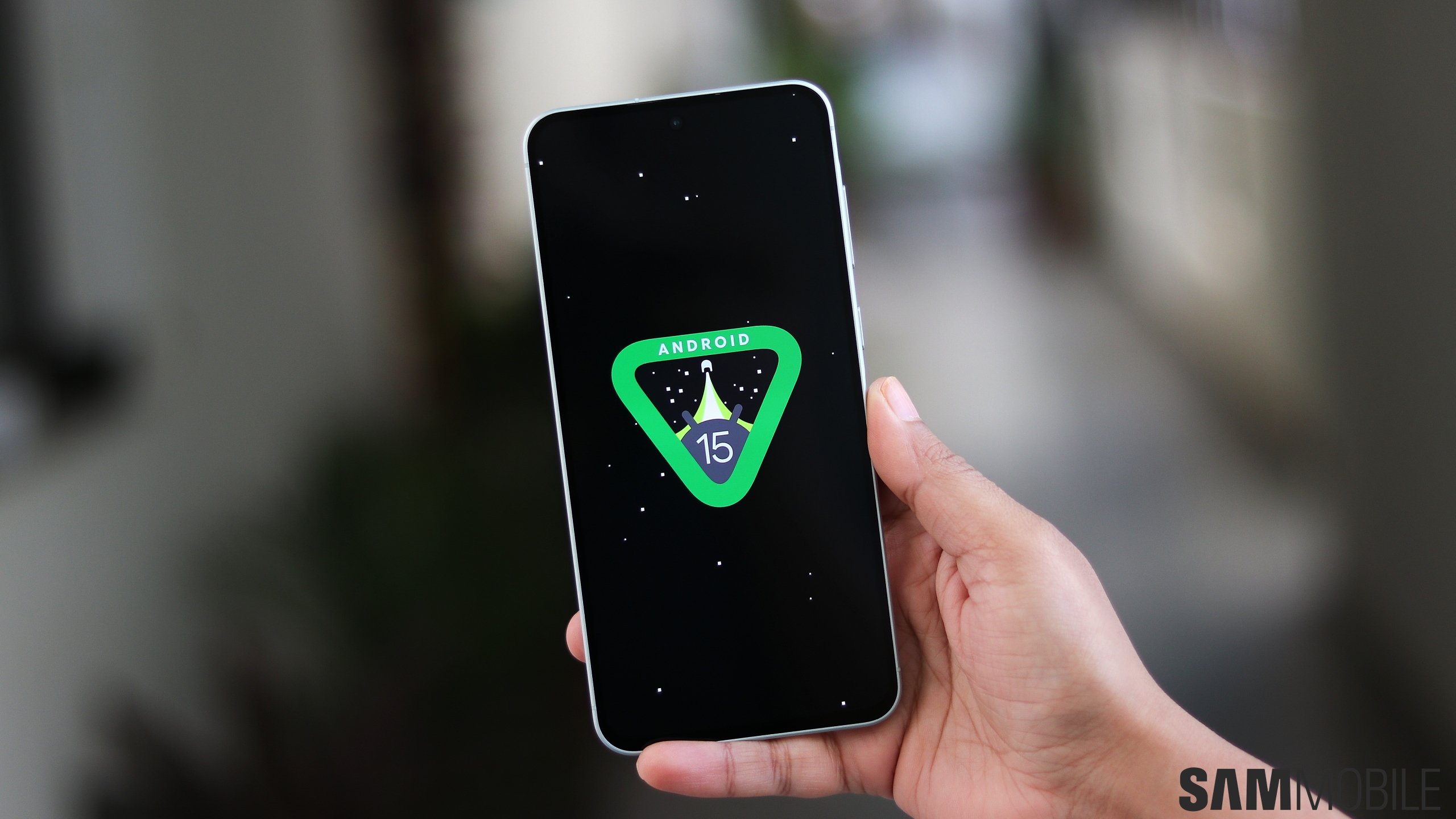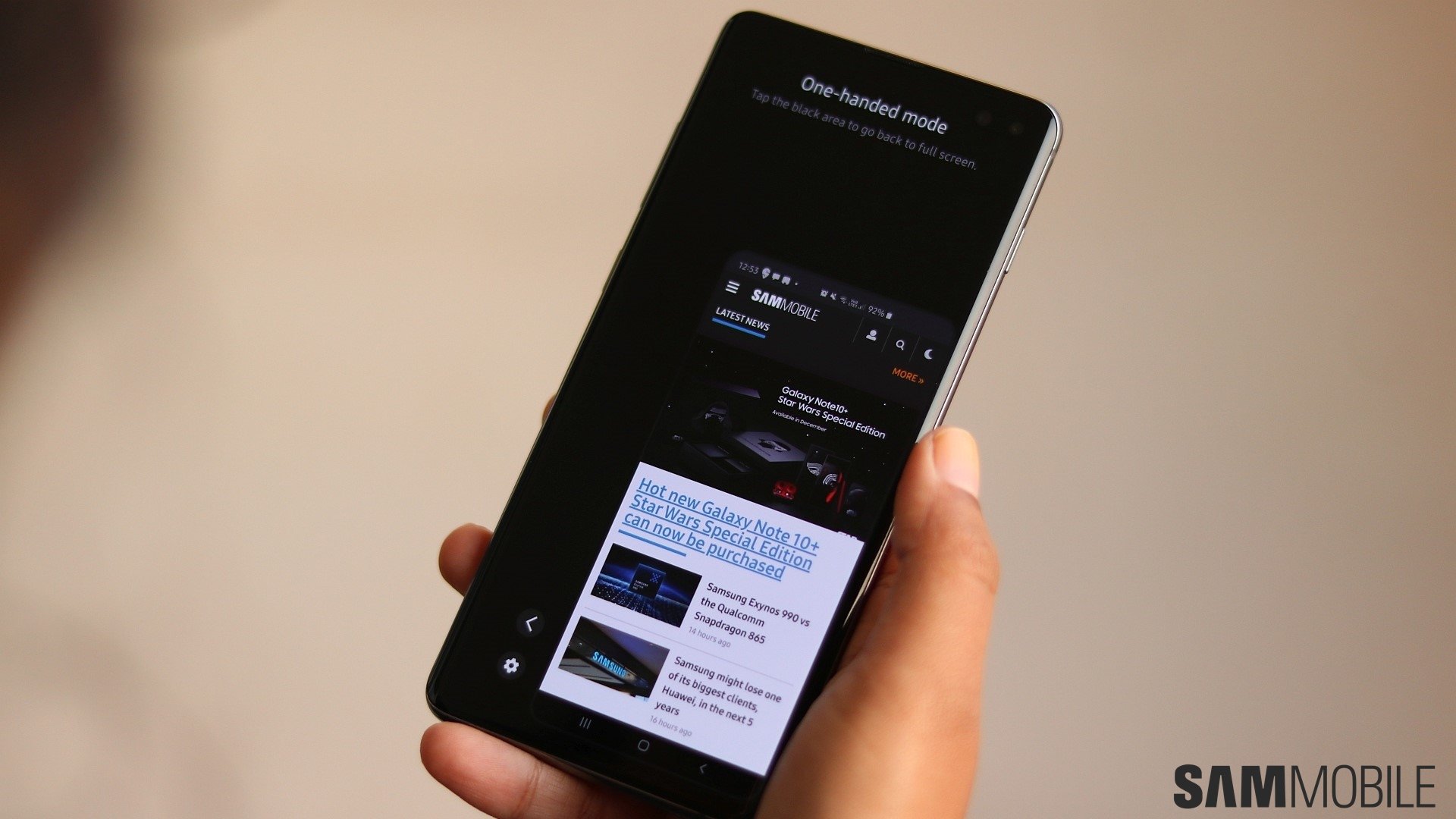
Features like Smart stay and Easy mute – which we've covered previously – require you to lift your phone to activate. You could say that these tools lean more towards ‘motions' and less towards ‘gestures.' But One-handed mode and Swipe to call or send messages are full-fledged touchscreen gestures that you can perform to change or interact with the user interface.
How to manage One-handed mode and Swipe to call or send messages on One UI
One-handed mode and Swipe to call or send messages are not brand new features, but they are rather hidden inside the Settings menu, so you'd be forgiven if you've never used them on your Galaxy device before.
To access them, go to Settings, tap Advanced features, and go to Motions and gestures.
Enable One-handed mode in One UI
The purpose of One-handed mode is described in the feature's name. It's supposed to make UI elements easier to reach while using your Galaxy device with one hand. It achieves this by reducing the size of the entire UI and pushing it towards one of the lower corners of the screen.
To activate One-handed mode, tap the text next to the toggle, then tap the toggle to enable the feature and choose between Gesture and Button. The first option allows you to shrink your UI by swiping diagonally-up from one of the lower corners of your screen. The second option lets you enable the same function by tapping the Home button three times.
NOTE: the Button mode is not available if you use the Full screen gestures navigation bar. It is only available if you're using the standard navigation bar. To make the Button option available, you'll have to open Settings, go to Display, tap Navigation bar, and select Navigation buttons.
Keep in mind that once One UI 2 and Android 10 arrive, the Button option in One-handed mode will only require a double-tap instead of three taps of the Home button while the Gesture option will require you to swipe downwards in the center of the bottom edge of the screen.
Enable/disable Swipe to call or send messages in One UI
Whether or not you like this feature is up to personal preference, but once enabled, it allows you to call a contact or send a message by swiping the contact right or left inside the Contacts app, or while viewing the Recents or Contacts tabs inside the Phone app, as exemplified in the screenshots below.
This gesture is not available for the Contacts tab inside the Messages app.
To enable Swipe to call or send messages (or to disable it if you feel like it could lead to accidental calls/messages), simply access Motions and gestures and tap the toggle associated with the feature. It's as straightforward as it can be, as there are no additional options with which to fiddle around.
Do you make use of either one of these One UI gestures? Which one do you find more useful? Are there any other motions and gestures that you'd to be added to add to your Galaxy smartphone? Join us in the comment section.