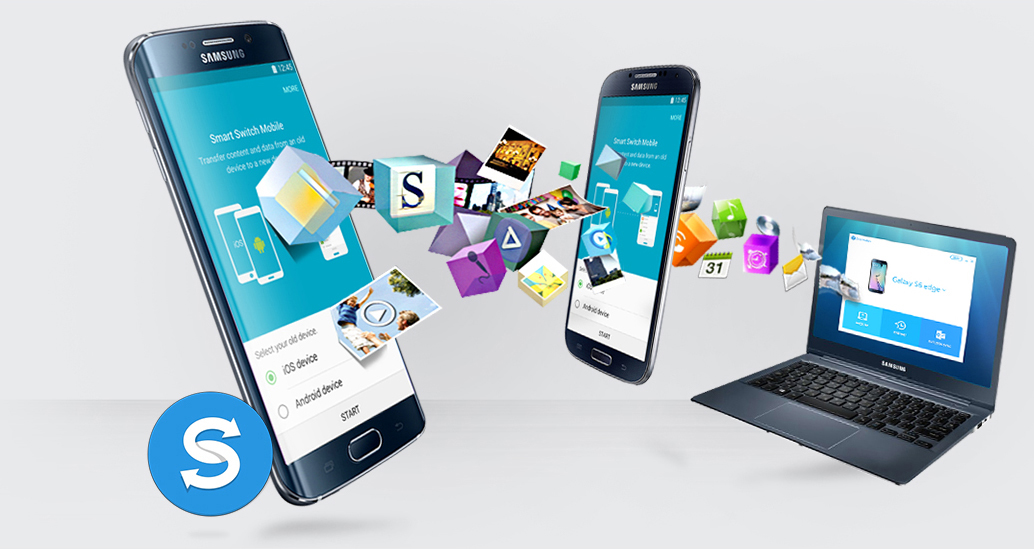
Granted, Android 5.0 Lollipop now comes with an inbuilt feature called ’Tap & Go’, which does the same thing, but only if your older device runs on Android Lollipop and has NFC. At this point of time, it’s a rare chance that your existing device is running Android Lollipop. Plus, what if you are switching from an iPhone? In these scenarios, Tap & Go can’t be used as a solution for data transfer. To save you from the hassle, Samsung has made a dedicated app named Smart Switch, which will help you with the data transfer and comes pre-installed with the Galaxy S6 and the Galaxy S6 edge. Let’s have a quick tour of Smart Switch so that you can understand all the features of this app.
1. Switching from a Galaxy device
a. Transferring directly from device through Wi-Fi Direct
Step 1: Install Smart Switch app
If you are switching from an older Galaxy device, the process is very simple. First, find the Samsung Smart Switch app on Google Play Store, install it on both the devices, and then continue with the steps below.
Step 2: Open the Smart Switch app
Open the Smart Switch app on both devices, select the ‘Sending device’ option on your old device and the ‘Receiving device’ option on your new device.
Step 3: Connect
Press the connect button on both devices. After connecting, you will get a list of items that you can transfer, which includes everything from media files, apps and wallpapers to settings and alarms.
Step 4: Transfer
After selecting the required items, hit ’transfer' to start the data transfer process through Wi-Fi Direct, which is a very fast and convenient method.
2. Switching from an Android device
a. Transferring directly from device through Wi-Fi Direct
Step 1: Install Smart Switch app
If you are switching from an Android device, find the Samsung Smart Switch app on the Play Store, install it on your device, and then follow the steps below. If you can’t find the app on the Play Store, or if it shows up as being incompatible with your device you can download the APK from here and install it manually.
Step 2: Open the Smart Switch app
Open the Smart Switch app on both devices, select the ‘Sending device’ option on your old device and the ‘Receiving device’ option on your new device.
Step 3: Connect
Press the connect button on both devices. After connecting, you will get a list of items that you can transfer, which includes everything from media files, apps and wallpapers to settings and alarms. If you face difficulty in connecting the devices, go back to Step 2 and choose the ‘SD Card’ option. Remember to insert an SD card with enough free storage space in your old device to accommodate all your data.
Step 4: Transfer
After selecting the required items, hit ’transfer' to start the data transfer process.
If you chose the SD card option, the data will be transferred to the card. You will have to set a backup password and confirm it before the transfer starts. After the data gets transferred to the card, do the following;
- Take out the microSD card from the older device, and insert into your Galaxy device.
- Open the Smart Switch app in your Galaxy device.
- Tap the menu button and select ‘Transfer via SD card' option.
- Tap the ‘Restore’ button and enter your backup password.
- Now select the content that you want to restore, and then select the ‘Restore’ button at the bottom.
b. Transferring through desktop Smart Switch Client
Step 1: Install Smart Switch on your PC
Install the Smart Switch desktop client on your computer. The app is available for both Windows and Mac OS X operating systems.
Step 2: Connect your old Galaxy device to the PC
Now open the Smart Switch app on your computer, and connect your old Galaxy device to it with a USB cable.
Step 3: Back up your old Galaxy device
Now, click the ‘Backup' option on the Smart Switch app. Remember that you need to unlock the lock screen before proceeding.
Step 4: Connect your new Galaxy device to the desktop
Now, remove the older Galaxy device, and connect your new Galaxy device to the computer with the USB cable.
Step 5: Restore from the backup file
After connecting the device, click ‘Restore', and select the latest backup file from the pop-up menu. Now select the items that you want to restore, and hit ‘let's transfer'.
3. Switching from an iOS (iPhone/iPad/iPod touch) device
If you are switching from an iOS device, you have two methods of transferring your data to the Galaxy device – through an Apple iCloud account or by connecting your Galaxy and iOS devices via a USB OTG cable.
a. Through iCloud
Step 1: Backup your iPhone's data to iCloud
See that all your required data, such as images, videos, and notes, are being backed up to your iCloud account.
Step 2: Install Smart Switch app on your Galaxy device

Now, open the Smart Switch app on your new Galaxy device, select ‘iOS device', and insert your iCloud credentials (account email ID and password) in the app.
Step 3: Select the content that you want to transfer, and start the transfer.
Select the content that you want to transfer, and then hit the ‘Import’ button on your Galaxy device.
Step 4: Now install similar apps on your iOS device
After the data has been transferred, you will get recommendations for apps that are similar to the ones you had on your iOS device. As far as we are concerned, this works pretty well, and you get suggestions for both official apps and, if they aren't available, the next best third-party options.
b. Through USB OTG
If you are switching from an iOS device through a cable, you need a USB OTG cable and the USB cable from your iOS device.
Step 1: Connect the iPhone to the Galaxy device through USB OTG
First, connect an USB OTG adaptor to your Galaxy device. Now, connect the lightning cable or 30-pin cable to your iOS device's port. Then, connect the USB side of the lightning cable or 30-pin cable to the OTG adaptor.
Step 2: Open the Smart Switch app on your Galaxy device

Open the Smart Switch app on your new Galaxy device, select Smart Switch option in the pop-up menu, and select the ‘Trust' option in your iPhone's pop-up menu.
Step 3: Select the content that you want to transfer, and start the transfer.
Now, select the content that you want to transfer, and then hit the ‘import’ button on your Galaxy device.
Step 4: Now install similar apps on your iOS device
After the data has been transferred, you will get recommendations for apps that are similar to the ones you had on your iOS device. You get suggestions for both official apps and, if they aren't available, the next best third-party options.
If you followed the relevant steps correctly, you should now have all your data on your new Galaxy smartphone or tablet.


























