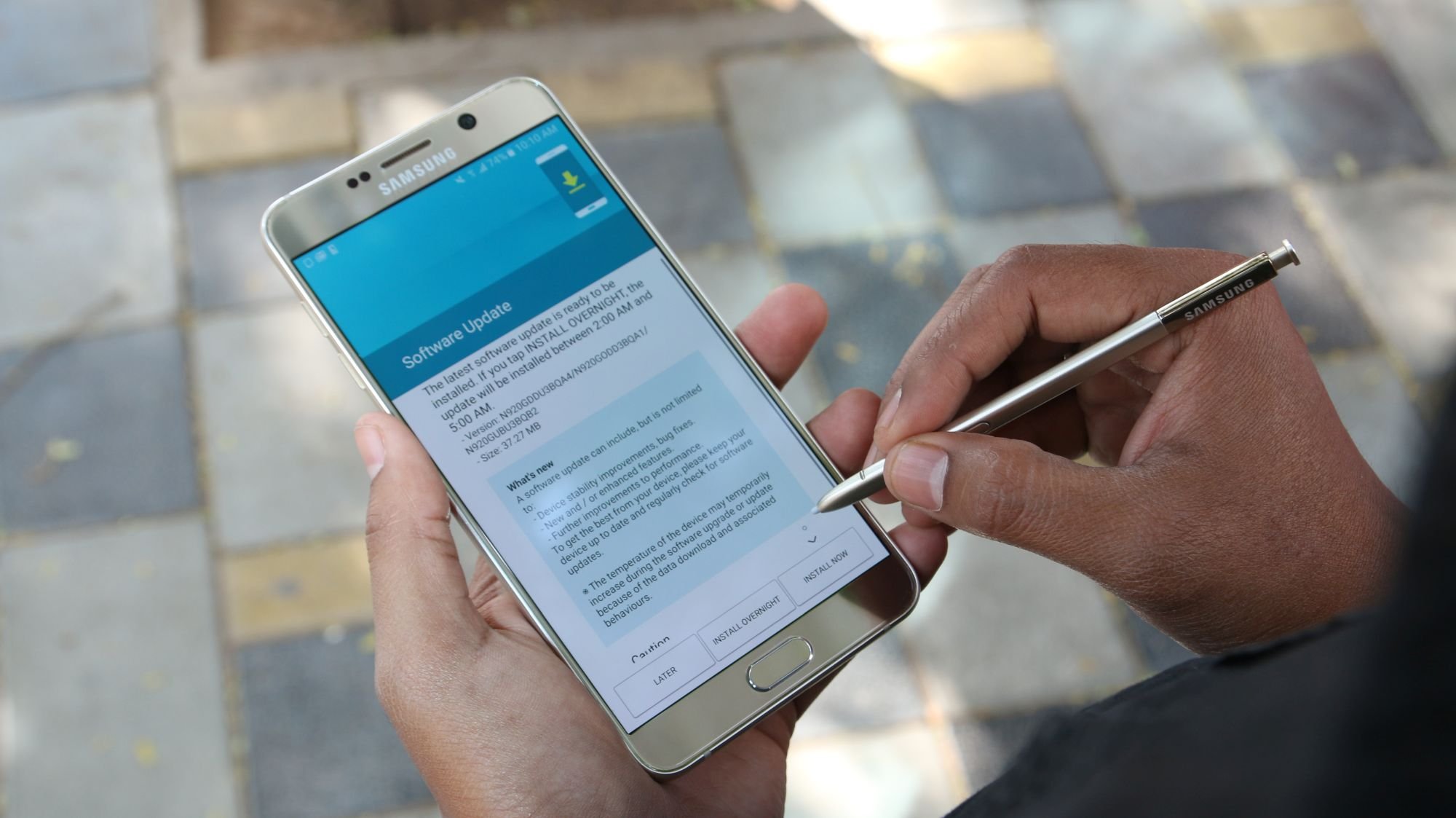Here’s how to do it:
- Open up the web page you want to take a scrolling screenshot of.
- Eject the S Pen and suspend it over the screen to launch Air Command.
- Tap ‘Screen Write’ from the mini-menu that will suddenly appear in the right-hand corner of your handset.
- The screen will flash to indicate that a standard screenshot has been saved. Now you need to tap the Scroll Capture button in the bottom left-hand corner and hover the pen in the direction you would like the screen to scroll.
- You will notice that the screen will blink again. This signifies that an extended screenshot has been saved. If you’d like to scroll down even more, hit the Capture More button. If not, tap the Done button.
Voilà! You have successfully taken a scrolling screenshot on your Galaxy Note 5. If you happen to run into any issues along the way, do be sure to let us know in the comments section below, and we’ll do our very best to get you back on track. It’s worth noting that this feature works with applications too, but sadly it's not always as accurate as it is when it’s being used on the Internet.