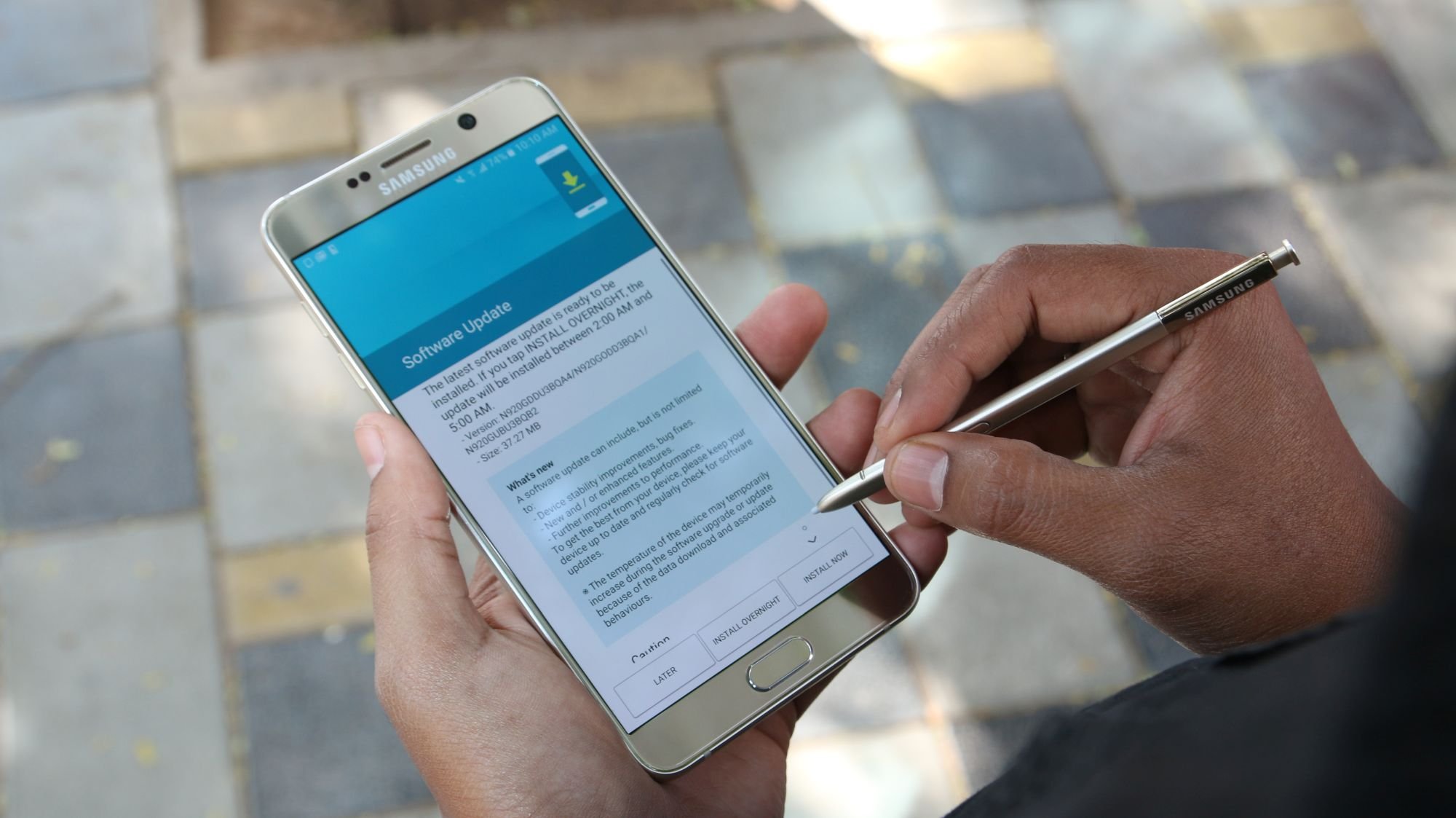For full size shots check out our flickr page!
Samsung has always understood the camera is one of the main features of a high-end smartphone. So with every new Galaxy, the camera quality has noticeably improved, up to the point where you’d think there’d be nothing left to. But there always is, and the Galaxy S6 edge+ offers a “Pro” camera mode that’s far more elaborate than the previous one.
Why? With Samsung’s camera software, you could already make great shots with the usual options for white balance and choose macro if needed, you could set ISO and adjust exposure. With the new version of Samsung’s camera software, in the “Pro” version you can do much more, like choose shutter speed, and even save what you captured in the “raw” format – the digital negative so to say – at the same time. Both are major improvements and I’ll show you why.
First let me share a few tips how to get the best shots using the auto mode. This is where you don’t really have to think it seems, but there are a few things that can still improve your work. Like touching the display.
Dealing with light contrasts
Of course you'll touch the button on the display anyway, to capture the scene you want. But with strong light contrasts – like with a bright sky – it can be very useful to touch the display on the brightest part of the scene: the sky will suddenly be blue instead of white.
By consequence, the rest of your scene will be much darker, but that’s easier to correct than a burnt-out sky. The software is very sensitive: you can also choose an area that’s a bit less bright, to compensate for the darkness you might want to avoid (like if you don’t feel like working on the result afterwards).
Also, there's a small vertical slider on the left of the onscreen push button after you focus your shot by touching the screen – it shows a small lightbulb in the middle of a slider. You can easily adjust exposure by sliding it up and down. As obvious as it may seem, I met quite a few users that never used the slider since they didn’t recognize it as such.
If you don’t want to bother about light contrasts at all and simply get just about everything in your shot, choose HDR in “auto” or “on” – you’ll find the option in the menu on the left side of your screen. HDR stands for High Dynamic Range, which means both the bright and the darker parts in your shot are treated equally. It tends to give a bit of an unnatural look, but it does really help to show just about all details in the scene in front of you.
Different Modes
Also in the “auto” mode you’ll find different “Modes” which I’ll explain here in short.
– Selective focus gives you the possibility to focus your shot on the subject near you or what’s further away after capturing the scene. It’s fun but not something you’re likely to use much. The file you’ll get is extremely big moreover (around 20MB).
– Panorama speaks for itself and Samsung is among the best in creating seamless panorama shots. Remember you can make a panorama holding your device in portrait as well, which usually gives a better result. Like in this shot – too bad the weather was really dull when I visited Rotterdam.
Samsung Galaxy S6 edge+ – Panorama Rotterdam

You can even make vertical panoramas – from top to bottom – to create a sensational view of a narrow street, from the foot of a tower, or in a forest for instance. Here's an example from a hotel in Rotterdam I captured using “vertical panorama” (remember it comes from the same panorama mode).

– Slow motion and fast motion are in fact video modes, slowing down or speeding up what you’re recording.
– With virtual shot, you can capture something from all sides (provided it’s small enough). You can share the result as a video or separate files.
– Samsung calls Surround Shot “a spherical panorama of your surroundings”. It lets you capture what it looks like where you are, like your house for instance, or a church, in 360 degrees even. Quite hard to share, but it looks great on the phone.
Besides the ones you’ll find on your Galaxy S6 edge+ (and earlier devices) Samsung offers an impressive amount of extra modes you can download for free.
New Pro Mode ads great new features
The new Pro mode adds a whole lot of very interesting stuff for photography enthusiasts. In all you'll find metering, manual focus, improved white balance, ISO settings, shutter speed and exposure compensation.
Metering let’s you choose between center-weighted, Matrix or Sport metering, but to be honest I didn't see much of a difference between the three yet. With the Manual focus you can set your camera to close-up or infinitive. If you leave it on automatic you can shoot from just about as close, but in some cases it's easier to force your camera to shoot in close-up, so it won't accidently focus past your subject.
Kelvin Scale
With white balance you can define under which circumstances you are shooting: bright sunlight for instance, a clouded day, or in a room with lamplight or neon. But with the new Pro Mode, you can also use the slider with the Kelvin Scale, which ranges from very cold (blueish – 2300K is the lowest value available) all the way up to very dark (clouded, 10000K, ) colors. It takes a bit more time to work with, but it’s a powerful tool to get the best color in your shot – or to give it an artistic effect, like with one of the many filters that are available as well (if you're into using those).
ISO settings
ISO is about light sensitivity – the more light you have available, the lower the ISO you’ll need. ISO 50 is lowest and the Galaxy S6 can go all the way up to ISO 800 (on normal camera’s you’ll find much higher values). It will allow you to shoot in very dark circumstances, but I can’t advise to use the highest possible value since you will get a substantial amount of noise in your shot (leading to a grainy result).
Shutter speed
This is where manual shutter speed comes in. With a very high shutter speed you can freeze fast motion and the S6 edge+ offers a very fast speed of 1/24000 of a second. When you have less light available and you want to avoid higher ISO values, you’ll need longer exposure time (or: slow shutter speed). You can open the lens of the Galaxy S6 edge+ for 10 seconds, which is good but not as extreme as I’ve seen on other smartphones (30 and even 60 seconds).
Long exposure time also allows you to make more “artistic” shots, like with light trails from passing cars at night, stuff like that. No doubt if you want a sharp result, you’ll need place the Galaxy S6 edge+ somewhere steady, or have something like a clam to hold it for you – which I haven’t found for the device so far and sure won’t be easy to find since its size.
In general it’s wise to choose the highest shutter speed at the lowest ISO possible – low ISO (less noise) = longer exposure time (slower shutter speed). Remember you can always “correct” a bit too dark shot easier than a burnt-out sky. Choosing higher light sensitiviy isn't bad in itself, but you should only choose the highest value (ISO 800) when everything else fails.
Raw: the digital negative
If you want to be able to seriously improve your shot after capturing it, always shoot in “raw” as well – you’ll find the option under Camera Settings. I already wrote this is the “digital negative” that has all information the sensor captured.
The .JPG outcome is in fact an edited version, compressed by the software in your Galaxy. Although good enough for most, it can be fascinating to see what you can do with a file in raw .DNG. But you’ll have to make your Galaxy store it to be abe to work with it.
After you got it, you’ll need software like Adobe Photoshop or Lightroom to work with the files, but there is cheaper or even free software as well, like Pixelmator for OS X, Paint.Net for Windows, or Gimp (for both). Just search for alternatives and try what you think will suit your needs if you’re not willing to pay a lot.
After trying a lot of different programs I’m quite sure you get what you pay for though – not all software works as flawless and you might end up searching for plugins to be able to work with .DNG files anyway.
Don't forget you can still use the tips I gave (like focus on the bright sky and correct the darker areas later) using the .JPG output and the free software I just mentioned. It simply works like a charm and might be enough for you anyway.
Also, be aware saving the digital negative in Pro Mode will use 30.5MB (!) with each shot. The raw .DNG file will definitely give you a lot more to work with, but depending on how much shots you take and how much storage you have, it might use a considerable amount. For instance, 300 shots isn't much for me when I go out shooting for a day, but it adds up to about 1GB of storage already if I only use Pro mode and save every shot in raw. Of course, you can switch between modes (the Galaxy will only save the raw format using Pro mode).
Some more tips and examples
I already shared my “vertical panorama” suggestion and it shouldn't be underestimated. Especially with large buildings it's a very practical way of capturing something you actually can't the normal way. Like the Museum of Sound and Vision in Hilversum.
Since aperture (the lens opening) is fixed on most smartphones (f/1.9 on the Galaxy S6 edge+), there's only one way of getting an artistic “depth of field” effect (blurry background): get close to your subject and make your Galaxy focus on it: the background will become blurry. The other way around is also possible of course.
Don't be shy to see what “HDR auto” or “HDR on” does to your scene. In some cases the effect might be quite artificial, whereas it can be extremely effective as well. Remember your Galaxy will show you the effect right away, before capturing.
Level with your subject, get on the floor if you have to. Also, take your time to fool around with the Pro settings. The auto settings will usually give you a way too bright shot under difficult light circumstances – like below, my cat captured on the floor in the shade behind the couch.
Don't be afraid trying longer exposure times, for instance by leaning yourself against a lamp post or put your hands on a wall. Of course, there's no way you'll hold your camera steady for 10 seconds, but you can still get a very good shot at 1/4 of a second, like in the shot below (ISO 100). Important: relax and breathe out before touching the shutter button softly.
To conclude: check your camera settings now and again. Not sure why they seem to change in miraculous ways – like all of a sudden you're not shooting in Pro Mode anymore, or the raw option has been switched off, or the resolution you thought you were shooting in suddenly appears to be much smaller. Probably all my own doing. Just make sure what you're actually working with once in a while.
If you have some great tips you'd like to share with others, don't hesitate to share them below. Happy shooting!