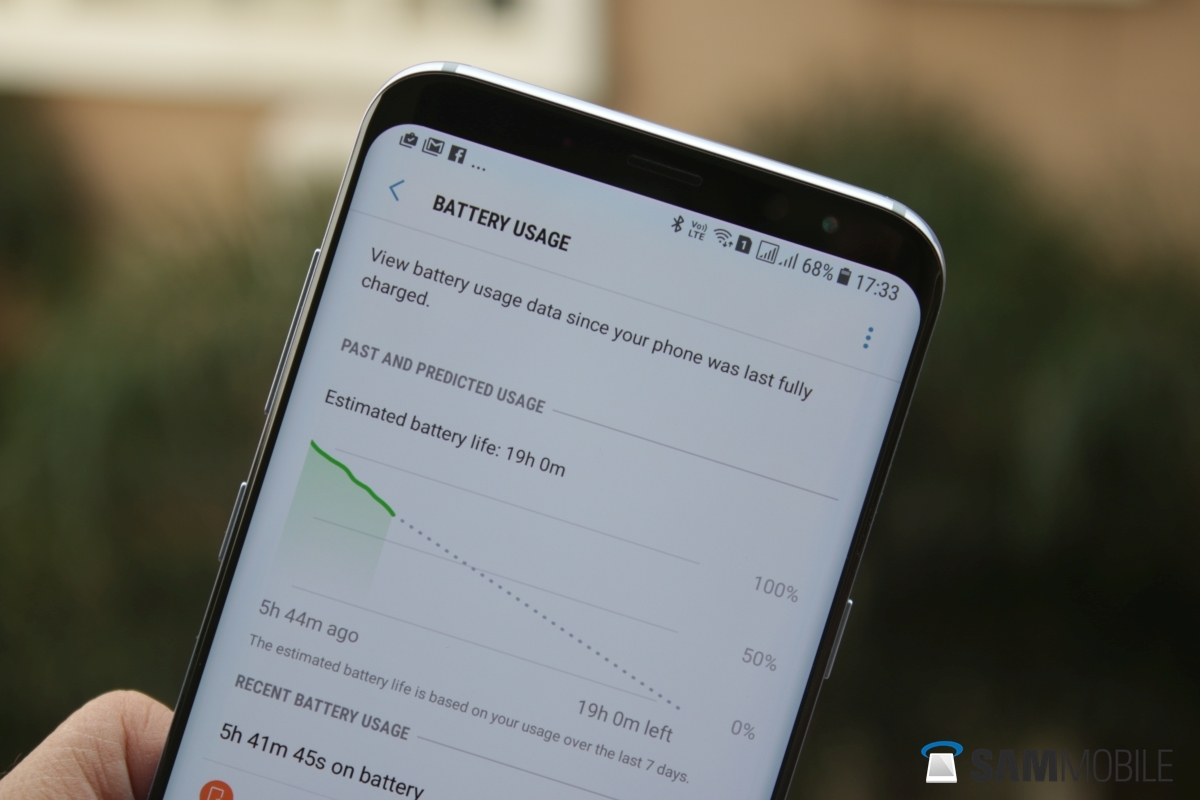
How? Well, there are numerous ways you can cut down on battery usage (without always putting limitations on your regular usage), so let's take a look at them one by one.
Use one of the power saving modes
Like all of Samsung's recent phones, the Galaxy S8 and Galaxy S8+ come with a couple of power saving modes, which make the necessary changes with one quick tap to cut down on battery usage. There are two modes you can choose from, and Samsung also gives you the option to customize these modes.
The MID power saving mode is the regular power saving mode that should do the trick in most cases. It decreases the maximum screen brightness by 10 percent, limits CPU speed to 70 percent of its maximum possible speed, disables apps from using Wi-Fi or mobile data in the background (although some apps might get around this if they really need data), and turns off the Always On Display feature. The screen resolution is also set at FHD+ (2220×1080), although this is also the resolution the phones run at by default unless you manually change them to WQHD+.
The MAX power saving mode is what Samsung used to call Ultra Power Saving Mode on previous devices, and this disables of the same things as the MID mode while reducing screen resolution all the way down to HD+. It also disables all but the most important apps. You can run Facebook, WhatsApp, and Gmail if you choose, but not games and other apps that don't fit among the options Samsung makes available. This mode also applies a dark theme across the board, as that helps save juice on AMOLED displays.
MAX is the mode you should choose when you know you need to save battery and will be away from a charger for a long time, so you can save battery for when you really need it. MID works for extending battery life by an hour or two; basically, the power saving mode you select will depend on you.
Here's what to do to enable the power saving modes:
Step 1: Go into the Settings » Device maintenance » Battery menu.
Step 2: Here, tap on the MID or MAX buttons depending on which power saving mode you want to enable. The phone will then show you a list of the changes it will make in your chosen mode, and a rough estimate of how much longer your phone will last.
Step 3: Here, hit the Apply button and wait for the power saving mode to be enabled. If you want to customize the mode first, simply hit the Customize button, make the changes, then hit the apply button to enable the power saving mode.
Once you have enabled a power saving mode, you can disable it from the notification shade from the list of toggles (drag down the notification shade twice to see all quick toggles). The quick toggle can also be used to enable a power saving mode without going into the settings menu. It will always enable the last power saving mode used, so if you used MAX mode the last time, it would enable MAX mode. To change this, simply go into the battery menu in the settings and enable the battery saving mode you like.
Now, let's take a look at battery saving options that you can follow without using a power saving mode.
Disable Always On Display or set it to show at a certain time
Always On Display (AOD) is probably the most useful, most battery draining feature Samsung has introduced in the last year or so. Yes, the Galaxy S8's dedicated chip means AOD doesn't drain as much battery as it does on other devices, but you're still looking at around an additional 1 percent of drain when the phone is idle.
The most drastic thing you can do is simply disable AOD (this is something the power saving modes do, but you can turn it off separately as well if you don't want to use those modes). But if you don't want to disable AOD, you can, instead, limit the amount of time it runs. Of course, it also helps to keep as limited information from showing on the screen as possible. To customize or disable AOD, here's what you do.
Step 1: Go into the settings menu, followed by Lock screen and security. Now, if you want to disable AOD, all you need to do is hit that switch next to Always On Display and set it to off. That's it. To customize AOD, follow the next couple of steps.
Step 2: Inside the Lock screen and security menu, tap on the text that says Always On Display to go into its settings.
Step 3: To set the time at which it runs, disable the Show Always option. An option called Set schedule will pop up below.
Step 4: Tap on Set schedule, then set the start and end times for AOD. You can set this to any time you like. Want a bedside clock? Set it to the time you're usually in bed. Want it running when you're at work? Set it to work timings instead. The choice is up to you.
AOD should now either be disabled or only run at the specified time. You just saved a considerable amount of battery from draining when the phone is idle.
Reduce screen brightness
This is a no-brainer. Those big, beautiful Infinity displays are going to be the most battery draining aspect of your Galaxy S8 and S8+, so it makes sense to keep screen brightness at a low level to save battery. You can also disable auto brightness so the phone isn't constantly adjusting brightness according to the ambient light. This can, however, be a problem if you have the brightness set too low and suddenly step outside during the day, as you will have to hunt for the brightness setting to be able to read the screen properly.
To change brightness, you can drag down the notification shade (drag it down twice as the screen brightness toggle is now hidden with the quick toggles), or go into the Settings » Display menu.
Reduce screen resolution
Samsung allows you to use a lower screen resolution in order to extend battery life. The Galaxy S8 and Galaxy S8+ run at FHD+ by default instead of the maximum WQHD+ setting, so the phones are already saving battery out of the box. But should you really need it, you can bring down the resolution to HD+ (1480×720). This will reduce pixel density so things will not be as sharp on the screen, but if you can live with that, reducing screen resolution is a good way to clamp down on battery drain when needed. It also makes sense to never set the phone to WQHD+, as that makes little to no difference in your viewing experience.
To change screen resolution, here's what you do:
Step 1: Go into the Settings » Display menu.
Step 2: Here, hit the Screen resolution text, then use the slider to set the resolution to HD+ (or FHD+, if you've set it to WQHD+).
That's it. Limiting screen resolution doesn't always help (as it doesn't happen on a hardware level), but you should see extended battery life during bouts of heavy usage.
Put power hungry apps to sleep
Samsung's recent phones come with an auto-detection feature for apps that use too much power or are left unused for days at end. For the latter, the Galaxy S8 and S8+ will automatically start putting apps that haven't been used for a minimum of three days to sleep. These apps will not use background data, until the time you manually launch these apps again.
You can also manually put apps that use too much battery to sleep. Here's how:
Step 1: Go into the Settings » Device maintenance » Battery menu.
Step 2: Here, you will see an App power monitor section. Under this section will be listed all the apps that run in the background, along with the amount of battery they are using. To put an app to sleep, tap on it to select it.
Step 3: Select all the apps you want to put to sleep. You can select multiple ones or just one; it's up to you. Then, hit the Save Power button.
This will put all the selected apps to sleep and prevent them from running in the background until you open any of those apps yourself. Once you launch an app manually, you will need to put it to sleep again from the battery settings. Most apps shouldn't use more than 0.5 percent of battery, but if they do, the phone will automatically notify you of the apps that are draining battery.
Disable connectivity features like Bluetooth, GPS and Wi-Fi
Another way to save battery is to disable connectivity features that you don't regularly use. For example, you're not always using navigation, so GPS can be turned off when not required. The same goes for Wi-Fi and mobile data; you can simply disable them when you aren't going to need internet connectivity. Bluetooth is another thing that can be turned off. Bluetooth isn't very power hungry to begin with, but if you aren't using it, why keep it enabled?
These connectivity features can all be toggled on and off from the notification shade, so it doesn't take a lot of your time. For Wi-Fi and Bluetooth, you should also disable the option that makes the phone scan for Wi-Fi networks and Bluetooth devices even when you have both features set to off, in order to better detect your location. This can be done from the Settings » Connections » Location » Improve accuracy menu. Here, simply toggle both switches to off. If you also have GPS off, this will prevent apps and the phone from accessing your location, but you can simply enable these features from the notification shade when the need arises.
You can also disable NFC from running constantly. NFC is not a feature most will use regularly, so simply turn it off from the Settings » Connections » NFC menu. Keep in mind that disabling NFC will also disable Samsung Pay, so it's best to leave it enabled if you are a Samsung Pay user.
Disable one SIM if you're using a dual SIM Galaxy S8 or S8+
In some markets, Samsung sells a dual SIM version of the S8 and S8+. You probably need both SIMs active if you are using the phone with two SIMs, but in case there is a SIM card that you don't regularly get calls or messages on (or when you're on a trip and don't expect to use that SIM too often), you can disable it to save some battery.
Here's how you do it:
Step 1: Go into the Settings » Connections » SIM card manager menu.
Step 2: Here, tap on the SIM card you wish to disable.
Step 3: Now, hit the toggle at the top right to turn this particular SIM off.
This should have a considerable effect on battery endurance, as cellular radios can use quite a bit of battery, especially in low network areas. Should you need to use a SIM again, simply enable it again.
The methods above are the most useful ones to save battery life on your Galaxy S8 and S8+. There are many little changes you can make to your usage habits to further reduce battery drain, like not checking the phone every few seconds for the time or notifications, as that can add to everything that takes up precious battery juice. You can also use power banks (also called battery packs) and remember to keep the phone's charger with you whenever possible, so you can keep using your beautiful new Galaxy S8 or S8+ without worrying about an empty battery.
Know of any other methods to save battery life? Have any issues with the steps listed here? Be sure to leave a comment to let us know!






















