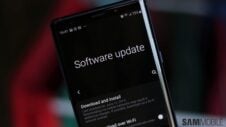We often need to take a screenshot of something on our phones and if you've just picked up Samsung's latest flagship, you'd be interested in learning how to take a screenshot on Galaxy Note 9. There are multiple ways you can do that. Here are three simple ways to take a screenshot on the Galaxy Note 9.
How to take a screenshot on Galaxy Note 9
The power + volume down button method
There are two simple ways to take a regular screen on the Galaxy Note 9. The first involves pressing and holding the power button and the volume down button at the same time for two seconds. The screen will flash to confirm that the screenshot has been captured. It will be available instantly for sharing and will also be accessible through the notifications. All screenshots are automatically saved in the Gallery.
The palm swipe method
Another cool and simple way to take a screenshot on Galaxy Note 9 is to do a palm swipe. When you want to take a screenshot, just position your hand vertically along the right or left edge of the Galaxy Note 9 and then swipe to the other end. Make sure that your hand is touching the screen.
This method is enabled by default and you do have the option to turn it off. Head over to the Advanced features menu in the Settings app and scroll down. You'll find the Palm swipe to capture toggle there.
Tip: Use scroll capture to take multiple screenshots
If you want to screenshot an entire webpage but don't want multiple images, make use of the scroll capture feature. The button will appear briefly at the bottom whenever you take a screenshot. If you tap on it, the screen will be scrolled down automatically to capture additional content. This can be done multiple times and all of the screenshots are automatically stitched together into a long image.
How to take a screenshot using the Galaxy Note 9's S Pen
The Galaxy Note 9 comes with the S Pen which offers additional functionality. This extends to screenshots as well. The S Pen's Screen Write feature lets you take a screenshot and immediately annotate on it using the stylus.
Just open the Air command menu when you want to take a screenshot of something and select Screen Write. The screen will flash and you'll be taken into the editing pane where the S Pen can be used to write on the screenshot. The editing pane even lets you change the color and style of the pen or use an eraser to correct any mistakes.
These are the 3 simple ways that you can take a screenshot on Galaxy Note 9. The last one is particularly my favorite since it lets me write on the image itself. It really comes in handy when you want to make a point or highlight something of importance in the screenshot. What's your preferred way of taking a screenshot?
Don't forget to go through some of our other great Galaxy Note 9 tips as well. You can also download our new magazine for 25 Galaxy Note 9 tips and tricks in a single location.