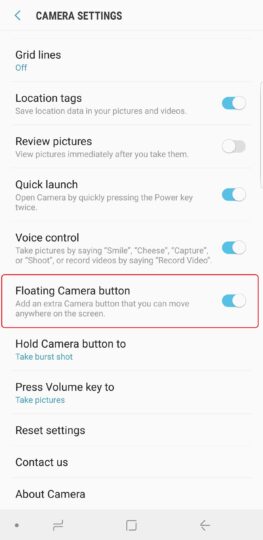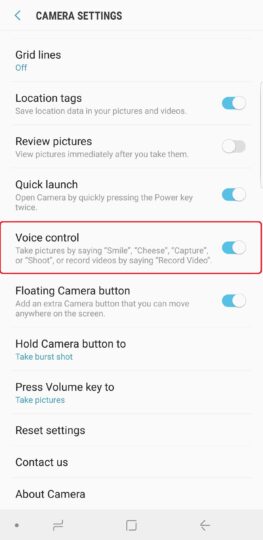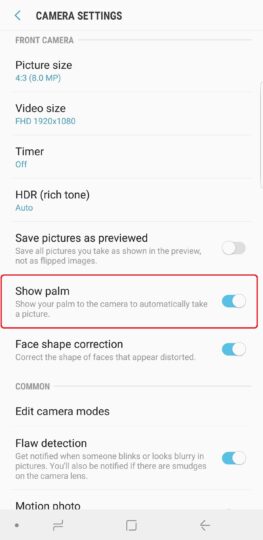So what are the various ways you can take pictures on the Galaxy Note 9? Let's take a look.
Using the button on the S Pen stylus
The Galaxy Note 9's S Pen is Bluetooth-enabled and can work as a remote in various apps. In the camera, you can press the button on the S Pen stylus to click pictures just like you would press the button on a selfie stick. You can't attach the Note 9 to the S Pen, sure, but using the stylus is a neat way to free up the hand holding the phone. If you have your Galaxy Note 9 in a case with a kickstand, you can prop it up in front of you and use the S Pen from faraway, which can be handy for taking selfies of a large group of people.
Floating camera button
The floating camera button, as the name suggests, is a shutter button that you can move around on the screen. The default shutter button in the camera app isn't always easy to reach, so the floating button allows you to have a separate shutter button that's less troublesome. You can even place the floating button next to the default shutter button if you wish, so that you have a larger surface area to tap on when you're trying to take a picture.
To enable the floating camera button, open the Camera app, tap the gear icon at the bottom left to go into the camera settings, then scroll down to find the Floating camera button option. You can then move this button to any spot in the main camera app by dragging it around. Easy peasy, right?
Tell Bixby to take a picture
If you have Bixby Voice enabled on your Galaxy Note 9, you can tell Bixby to take a picture for you. The best part is that you don't even need to have the camera app open for this. Just press and hold the Bixby key on the left side of the phone, say something like “Take a picture”, then let go of the Bixby key. The camera app will then open and take a picture after a two-second timer countdown. For even higher convenience, you can just wake up Bixby by saying “Hi Bixby” instead of pressing the Bixby key, then give it the command to take a picture.
By default, the picture will be taken by whatever camera (front or rear) was used the last time. But you can get around this by saying “Take a picture with the rear camera” or “Take a selfie”. The camera app will then switch to the front or rear camera before taking a picture. Just make sure you have the phone pointed at the subject you're trying to take a photo of before you ask Bixby to do it.
Traditional voice control
If you have the option to wake up Bixby by saying “Hi Bixby” disabled, you can fall back on a more traditional voice control feature that Samsung's camera app has had for years. Basically, you can simply say “smile”, cheese”, “capture”, or “shoot” when the camera app is open to make it take a picture instead of pressing the shutter button or volume buttons yourself. To record videos, you can say “record video”. Naturally, you will have to end the video recording yourself, but that isn't too much to ask, right?
Show your palm to take a selfie
Lastly, there's a neat trick that you can use to start a timed selfie capture in the front camera, even though you might feel embarrassed doing it out in public. Open the camera app, switch to the front camera, hold it out in front of you to frame yourself and your friends, then hold out the palm of your other hand in front of the camera. Once the palm is detected by the camera (you will see a yellow square around your palm once that happens), it will initiate a two-second timer and take a selfie. Just make sure to put your hand away once the timer starts.
To enable taking selfies by showing your palm, open the Camera app, tap the gear icon on the bottom left to go into camera settings, scroll down to the Front camera section, and use the toggle next to the Show palm option to turn it on.
Don't forget to go through some of our other great Galaxy Note 9 tips as well. You can also download our new magazine for 25 Galaxy Note 9 tips and tricks in a single location.