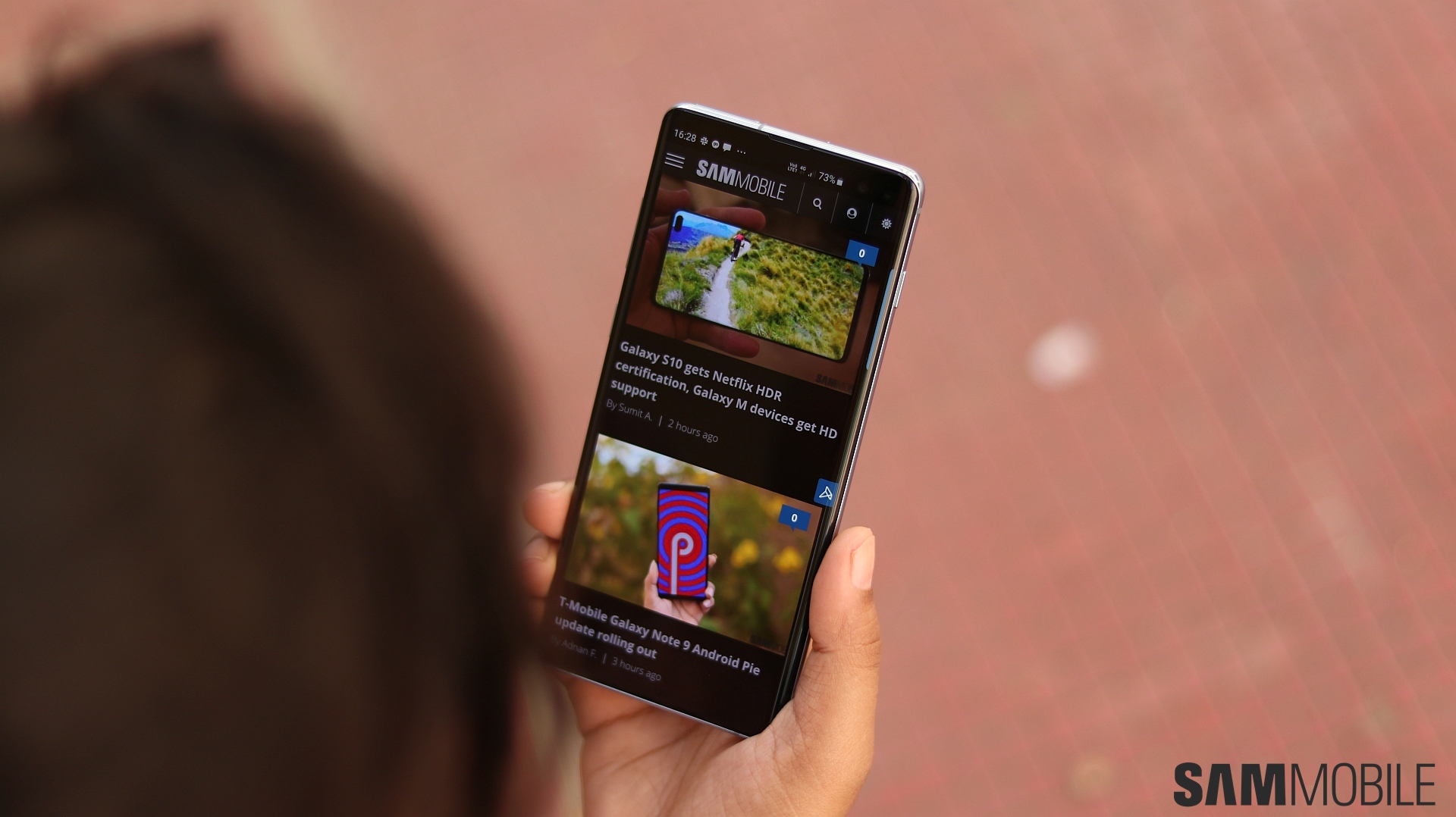Can the Galaxy S10 screen record? The answer to that question is not a simple yes or no. There's no native screen recording functionality. So there's no toggle that you can flip to start recording the screen on your device. However, there is a trick that you can use for this purpose.
Don't worry, it doesn't involve any third-party apps of dubious provenance. The trick actually leverages one of Samsung's own software features to let you record the screen on the Galaxy S10. It works on all models of the new flagship and even older phones, as this has been tested on a Galaxy Note 9 as well.
Can the Galaxy S10 screen record?
The Galaxy S10 can screen record using the Game Tools functionality that's already present on the new flagship. You don't have to install any additional apps to enable it. The feature's name might make you think that it won't work outside of games but it actually does.
Samsung introduced this full-fledged gameplay recorder with the Galaxy Note 9, a device it actively marketed as a mobile gaming powerhouse. The device will automatically inform you about Game Tools when you launch a game for the very first time. You'll also see a small Game Tools icon in the bottom left corner of the navigation bar. From there you can set your preferences for calls and notifications, access advanced game features, enable Dolby Atmos for gaming and more.
You won't see the icon on any other app except a game, so you'd think that it's not possible to use Game Tools to screen record any other app. But it is possible. Just follow the procedure detailed below.
How to record the screen on the Galaxy S10 using Game Launcher
Open the Game Launcher app on your device and tap on the overflow menu (the three-dot icon), then tap the “Add Apps” option. It will bring up a list of the third-party apps you have installed on your device. Add the ones that you want to screen record. Do note that this won't work for native apps. This means that the trick won't work in apps that come preloaded on the device, like Chrome, YouTube, Google Maps, etc.
Once you have added the desired apps, launch the one you want to record and you'll see the Game Tools icon in the bottom left corner. Tap on it followed by “Record” to start recording the screen. It's literally as simple as that.
There are several customization options that you can use to really fine tune this. Open Game Tools and access settings for the options. You can switch the format from MPEG to GIF, select video quality (1080p maximum, 720p by default), adjust bitrate and aspect ratio.
The audio source is set to Microphone by default. This will record external audio using the device's microphone. Set it to Game if you want to record in-app audio. This option may also record system sounds from the phone.
You'll find the screen recordings in the Gallery. A separate folder will automatically be created for every app that you use this feature in. That folder will have all of the recordings for the app. You can easily edit them from there and share them as you would any other video file. As you can see from the sample posted below, this Galaxy S10 screen record trick works very well. Certainly eliminates the need for a third-party app, doesn't it?
SamsungGalaxy S10e