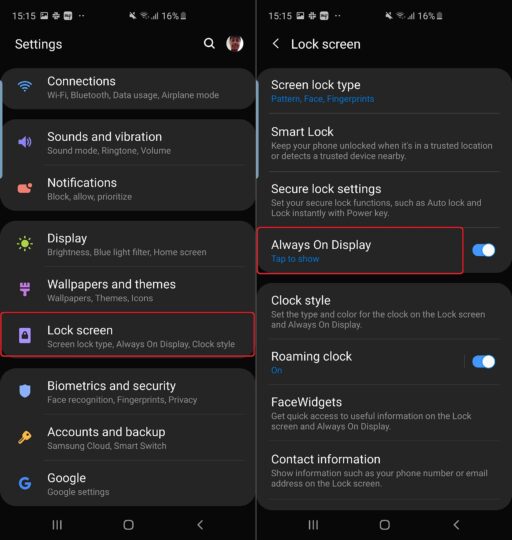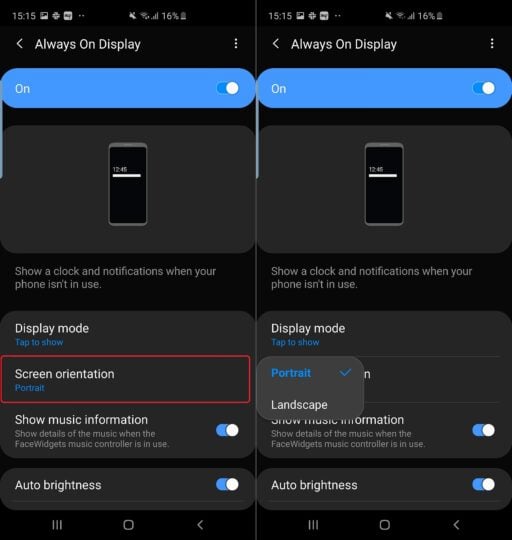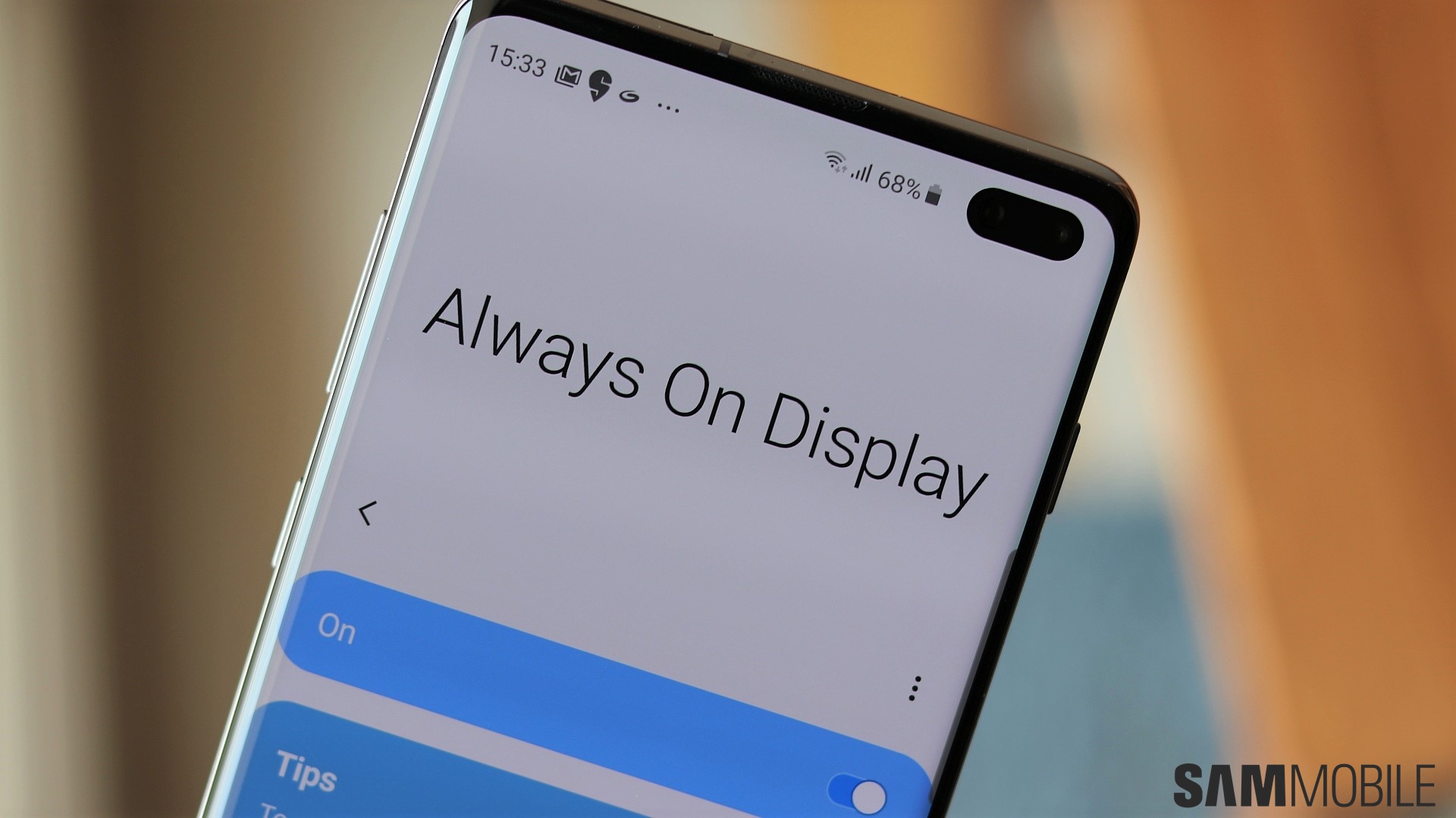
On the Galaxy S10, along with devices like the Galaxy A30 and Galaxy A50 that run One UI 1.1, you can select the screen orientation for Always On Display from the feature's settings. The option is a bit limited: You can only select between landscape and portrait and the system-wide screen orientation setting doesn't apply to Always On Display. But just being able to select between portrait and landscape should come in handy for many users and in specific instances, like when you're in bed with the phone lying next to you or the phone is being charged on a wireless charger in the horizontal position.
So how do you change the screen orientation for Always On Display? It's easy as pie (no pun intended) if you follow the steps laid out below.
How to change Always On Display screen orientation on the Galaxy S10
Step 1: Open the phone's Settings app from the app drawer. Alternatively, swipe down from the top of the screen to access the notification shade and tap the gear icon on the top left to enter the phone's settings.
Step 2: Here, tap Lock screen, then tap Always On Display to go into AOD settings.
Step 3: Scroll down a bit to find the Screen orientation option. Tap on it and then select Portrait or Landscape depending on which orientation you prefer.
That's it. The next time you need to change orientation for AOD, just double tap on the AOD display and tap the rotation icon. Of course, you can also switch it from the settings as described in the steps above.
For more on how to get the most out of your Galaxy S10e, Galaxy S10, or Galaxy S10+, check out all of our Galaxy S10 tips here. We'll keep adding more tips as time goes by, so you might want to bookmark the page as well.
Having issues with following the instructions above? Leave a comment and we'll do our best to help you get back on track.
[modelinfo model=”SM-G970F”]
[modelinfo model=”SM-G973F”]
[modelinfo model=”SM-G975F”]