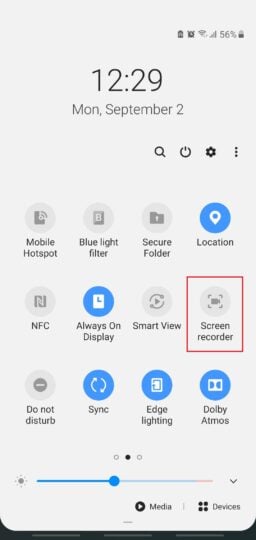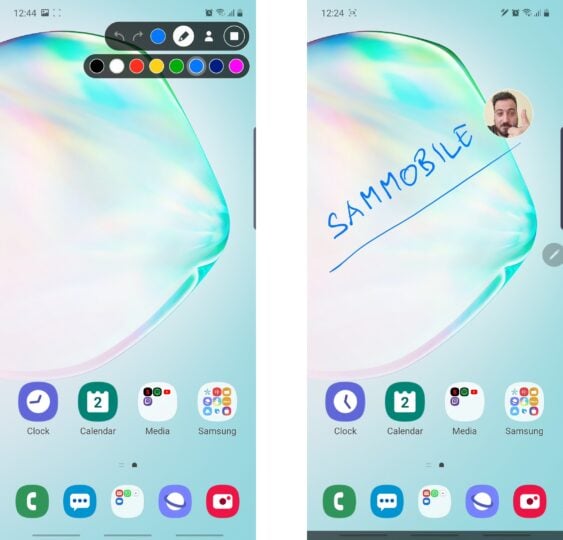First off, it’s worth noting that the Screen recorder toggle is located on the second quick toggle page, so in case you’ve missed it, this might be the reason why. Just swipe the quick toggle menu to the left, if necessary, and you can start recording your screen as soon as you tap that toggle. But before you do, you might want to dig a bit deeper and change how the feature behaves.
Setting up Screen recorder
Step 1: Swipe the notification bar down and open the Settings app (tap the small cog icon). Next, swipe up on the screen and go to Advanced features.
Step 2: Access Screenshots and screen recorder, and then tap Screen recorder settings. Note that you can also enable or disable the screenshot toolbar from this menu, but we'll talk more about screenshots in a different guide.
Step 3: Once you access the Screen recorder settings menu, you can choose to record your screen with no sound or with media sounds, i.e., audio coming from apps running on your phone, such as YouTube, Spotify etc. Likewise, you can choose to record both media sounds as well as audio picked up by the microphone. Beyond audio settings, you're also given three options for the video quality of your screen recordings, as well as a slider for resizing the aforementioned selfie feed floating window.
You're all set! Here's how to start recording your screen
With the various options set up as desired, you are now ready to start recording your screen. Simply access the quick toggle menu as before by dragging the notification bar down, and then tap the Screen recorder button. Your recording will begin after a 3-second countdown.
You’ll notice a toolbar in the top-right corner once you start recording the screen. Here you will find the option to enable or disable the floating selfie window (icon shaped like a person). Once selfie video is activated, you'll be able to drag and drop the floating selfie window wherever you want on the screen. The toolbar also contains different color options for your handwriting or doodles, along with undo and redo buttons. Note that the toolbar at the top will not show up in your recordings – as you can tell from the final image below – but you can capture it in screenshots if you really need to.
Bonus Tip: If you wish to write something on the screen and record the process, you might want to pull the S Pen from its slot before tapping the Screen recorder toggle. This way you won’t capture the Air command menu if it’s set to pop up whenever you remove the S Pen from the phone.
https://www.youtube.com/watch?v=9zb1DSthF2s&feature=youtu.be
[modelinfo model=”SM-N970F”]
[modelinfo model=”SM-N975F”]