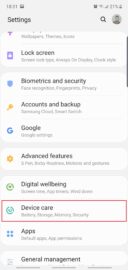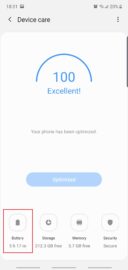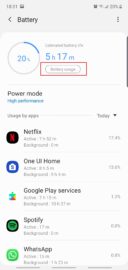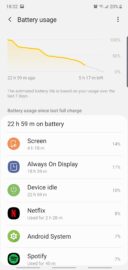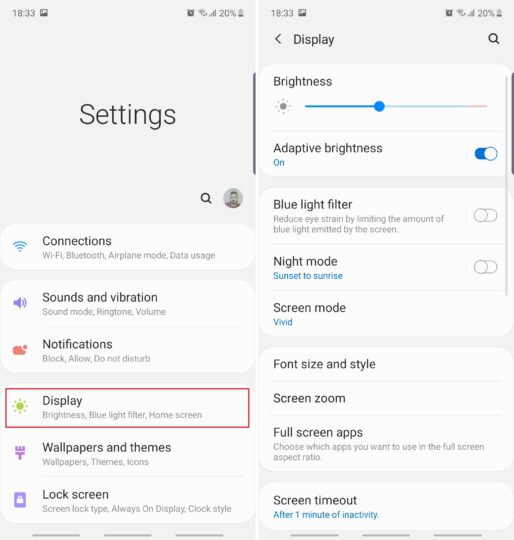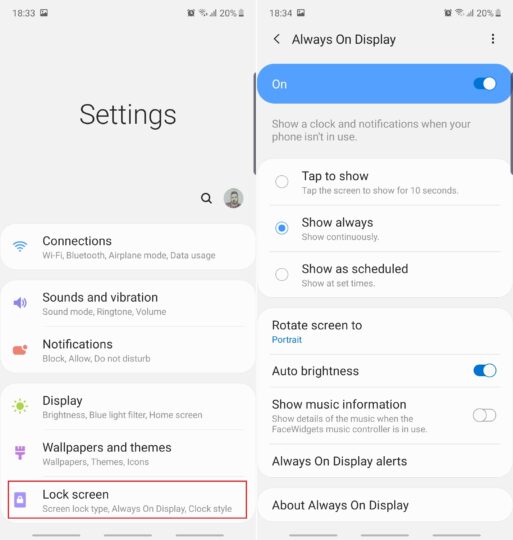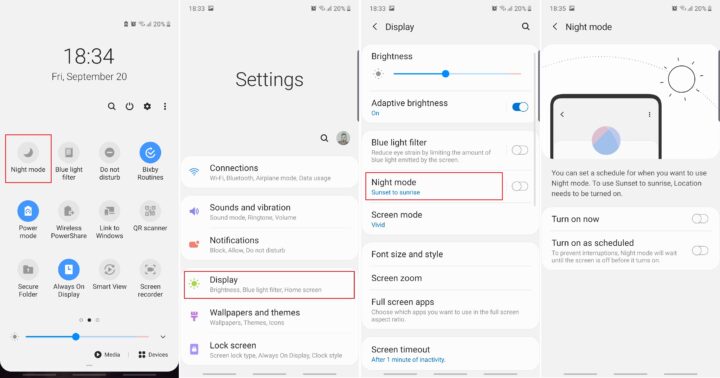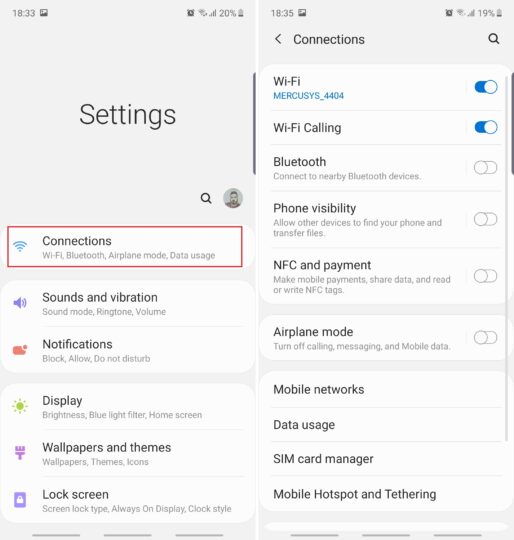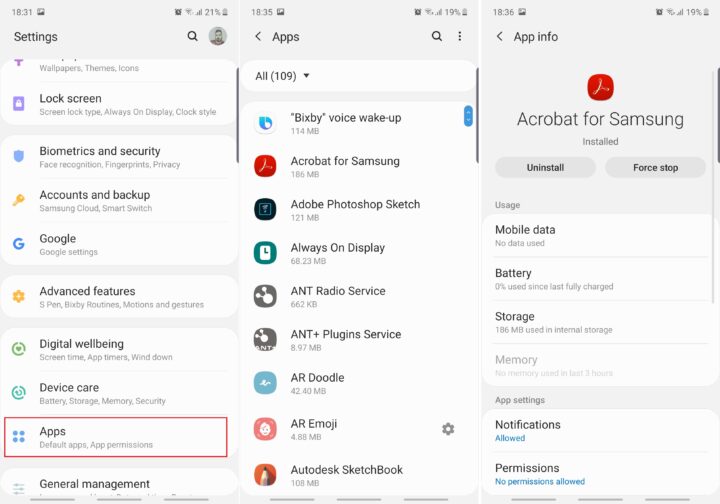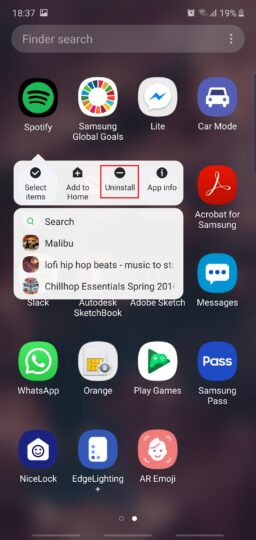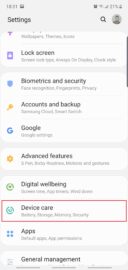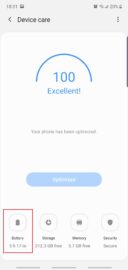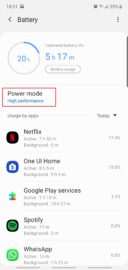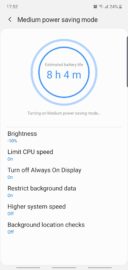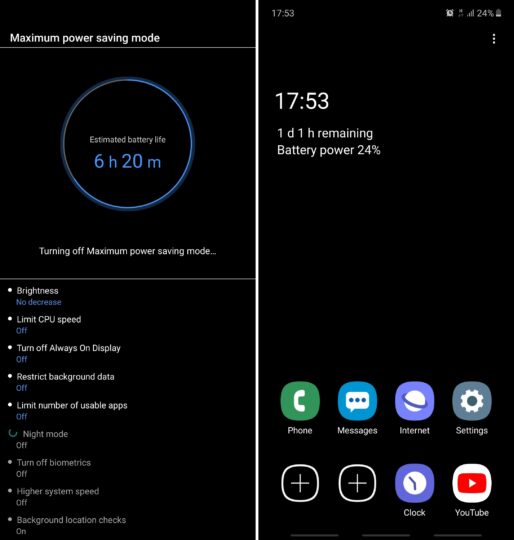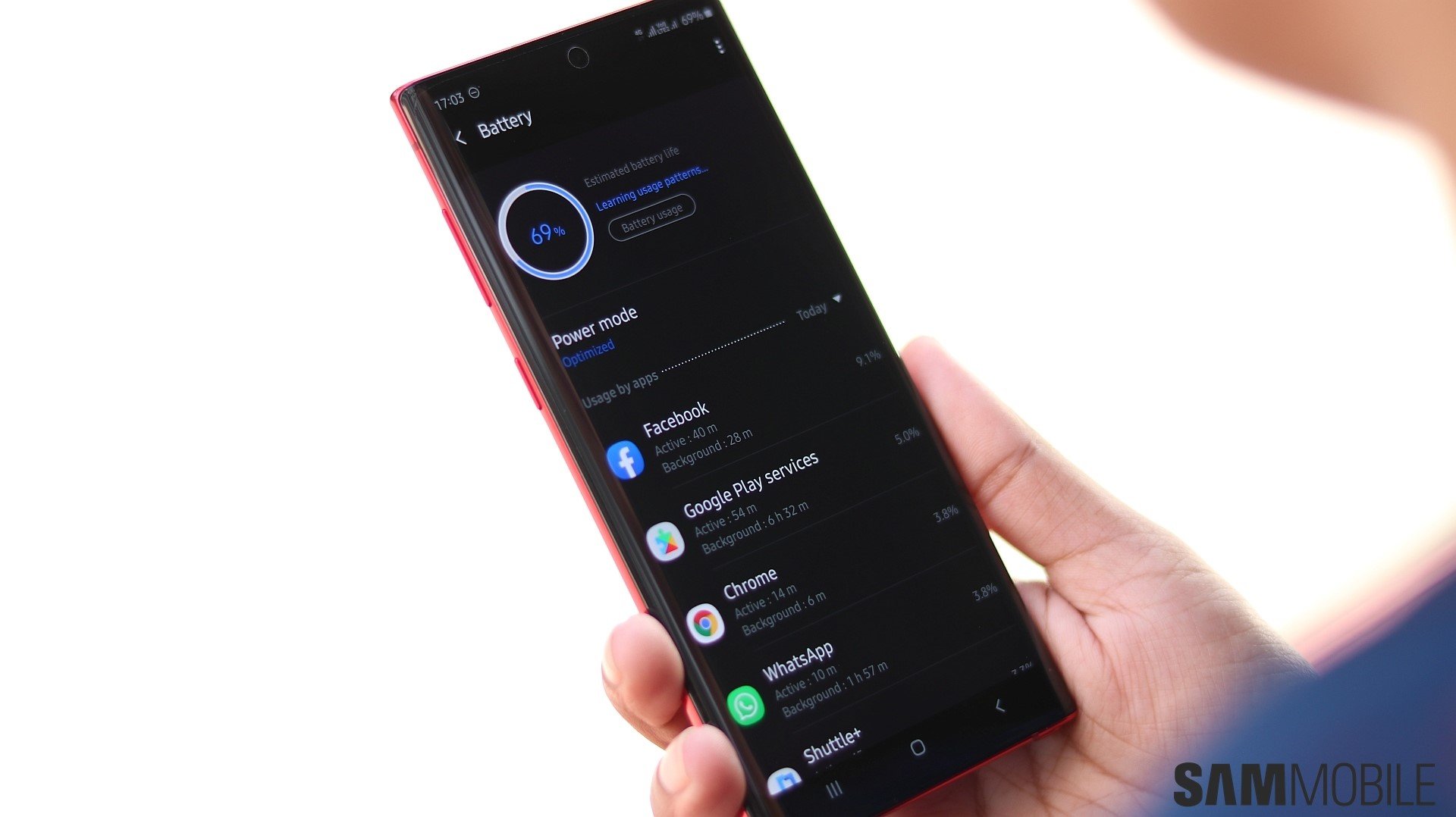
Most owners should be able to get a day’s worth of usage from the Galaxy Note 10 on a single charge without any difficulties, but some situations might ask of you to push the phone's 3,500mAh unit to its limits. Or you may simply want to optimize battery usage and have a higher battery percentage left at the end of the day. Whatever the case, there are ways to try and improve the autonomy of the Galaxy Note 10, and we've listed most of the important ones below.
The basics: determine what apps/services affect battery life the most
Before you try doing any changes to how your phone or apps operate, it’s not a bad idea to check and see what apps and/or services demand the most out of your battery. Sometimes, a third-party app can receive a bad update that can do a number on your phone's battery life, so if you notice sudden changes in your phone’s autonomy, you may want to check your usage history. To do this, open Settings, tap Device care, and access Battery. Here you will see a list of apps from most to least demanding. You can also tap Battery usage for a more detailed overview, complete with a graph and estimates based on your usage.
You might not find anything out of the ordinary or suspicious in these menus, or you might figure out that one app, in particular, could be asking more from your battery than it normally would. In this case, you can tap the app in question for additional details on usage. You can then disable the app or remove it. More details on how to manage apps are listed below.
Manage your display settings
The Galaxy Note 10’s beautiful 6.3-inch display is one of the phone’s hardware components that require the most out of your device's battery. Regardless of whether you use an app or watch a video, the Dynamic AMOLED panel will be active, and it’s the reason why you will almost always see the display near the top of the list of apps and services that drain your battery the most.
Having said that, there are ways to mitigate this by changing the display's behavior in areas including brightness, timeout settings, and Always On Display. Lowering brightness and timeout durations can save battery life, and so can disabling Adaptive brightness. These options can all be accessed from the Settings app under Display.
In addition, you can try and gain a bit more out of the 3,500mAh unit by disabling the Always On Display or making it so that it shows up only after you tap on the screen. Always On Display options can be found in the Lock screen menu inside the Settings app.
Consider using Night mode during the day
Night mode is a system-wide dark theme for One UI 1.5 on the Galaxy Note 10. It can be set to turn on automatically according to your custom schedule or your timezone, but can also be enabled manually at any time.
As mentioned above, a bright screen will always require more energy compared to a darker one. Therefore, Night mode can technically improve battery life by virtue of replacing your UI's background color from white to black. You might not gain much from this, but every little bit counts in some cases.
Disable unused connectivity features
As a general rule, disabling unused radios on your smartphone can lead to battery life improvements, and this is obviously the case with the Galaxy Note 10 as well. Keeping Bluetooth enabled when your phone is not paired to a Bluetooth device can negatively affect mileage. The same goes for Wi-Fi, mobile hotspot, NFC, location services (GPS), etc. Therefore, you should consider disabling these features when they are not in active use.
You can do this from the notification shade. Tap the toggles associated with the features to turn them off, or tap the names below the toggles for additional options. Alternatively, open Settings and go to Connections.
Disable app background data usage
Even when you exit an application and/or close it from the Recent screen, that doesn't necessarily mean the app is shut down in its entirety. Most mobile apps can still sync in the background via Wi-Fi or mobile data even when they are not in active use. Depending on the app, this process can have a noticeable or an insignificant effect on your Galaxy Note 10's battery performance.
If you want to ensure you get the most out of your 3,500mAh unit then you might want to disable background data for apps that have a lower priority for you. Do this by launching Settings, tapping Apps, selecting the desired app, and tapping Mobile data. Check the app's foreground and background data usage details, and decide whether it's worth disabling background data usage for the app.
Uninstall third-party apps you don't use
The Galaxy Note 10 comes with 256GB of storage, which should be enough for most users, but that doesn't mean you should keep unused third-party apps installed. Unused apps can still affect your battery life through background data usage, so it's wiser to simply remove them and free up your phone's storage as an added bonus.
Removing third-party apps is an easy process. Open the apps drawer, tap and hold the desired app shortcut, and select Uninstall.
Use Samsung's power saving modes
The Galaxy Note 10 comes with four power modes and an Adaptive power saving feature. When enabled, Adaptive power saving tries to manage the power modes according to your usage patterns. Alternatively, you can take things into your own hands and choose a power mode manually. Open Settings and access Device care, then tap Battery and select a power mode.
For the purpose of this guide, there’s no reason to pick High performance or Optimized, but Medium and Maximum power saving modes can make a considerable difference for your phone's battery life. Both modes achieve this by limiting your CPU speed, lowering display brightness, disabling background data, and more.
Maximum power saving mode pushes the concept even further by disabling system-wide UI animations, wallpapers, various connectivity features, biometric authentication, and even the apps drawer. The mode comes with its own minimalistic home screen too.
There are plenty of ways to manage your Galaxy Note 10 battery and gain more out of it when needed. The tips above can also technically be applied to the Galaxy Note 10+ or Note 10+ 5G, but you might get less mileage on the larger variant because – or thanks to – its generous 4,300mAh battery. You can also check our tips & tricks section for more guides on the Note 10 and other devices.
Are you satisfied with the Galaxy Note 10's battery life? Do you ever feel like you could use more? Have you tried any of these methods for better results? Let us know below.
[modelinfo model=”SM-N970F”]
[modelinfo model=”SM-N975F”]