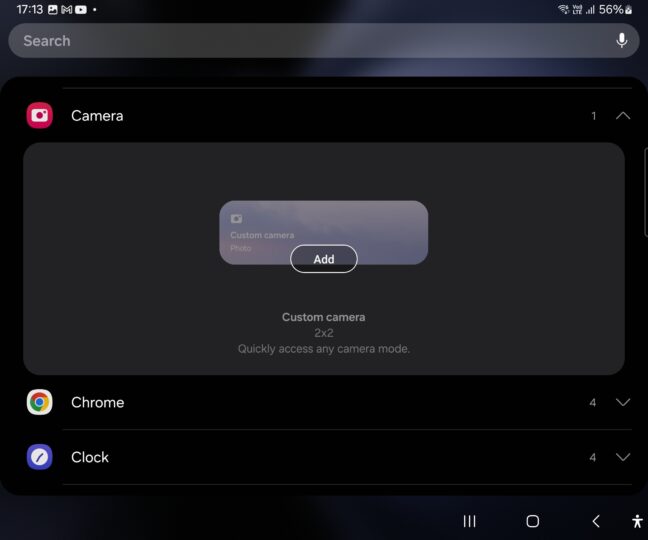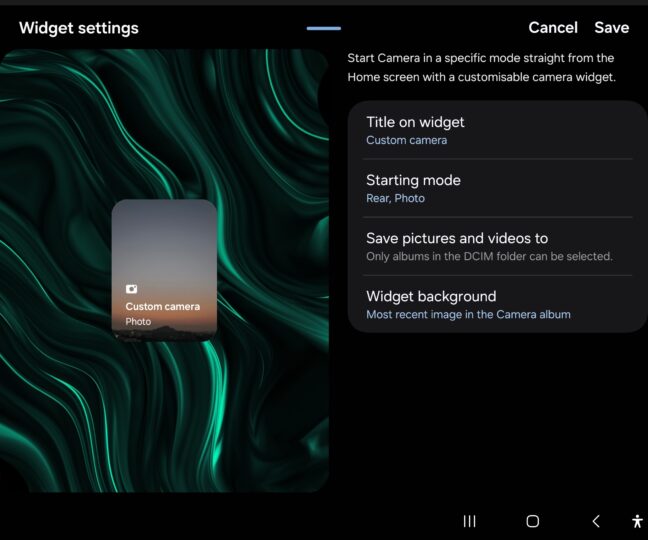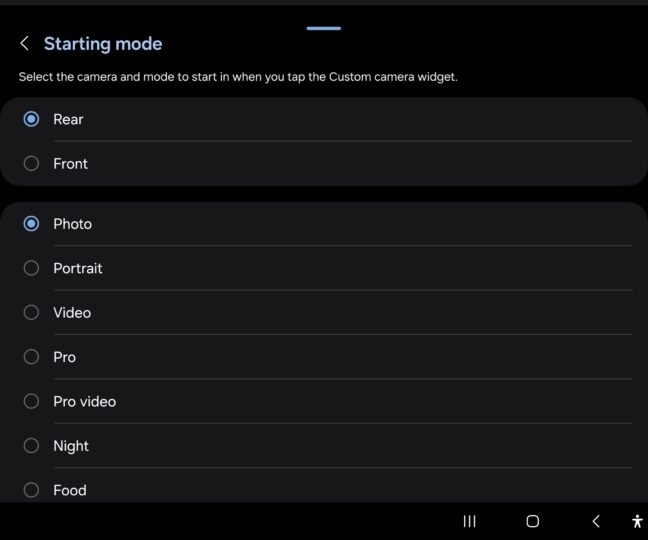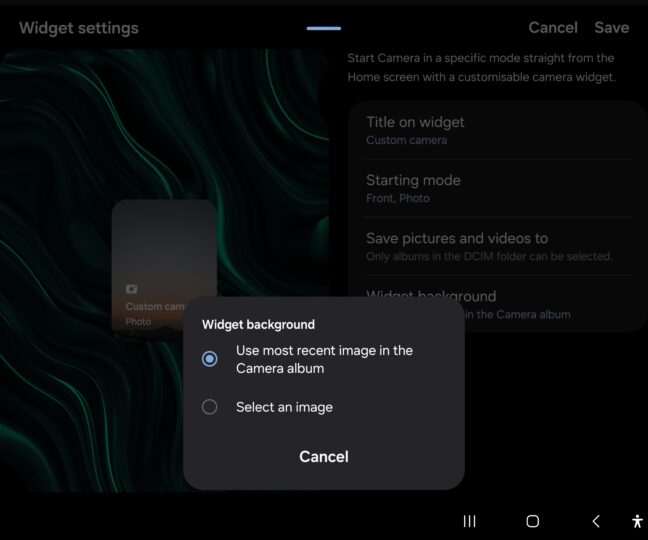Story continues after the video
One UI 6 camera widgets let you instantly open any shooting mode
The Camera app on Galaxy smartphones comes with a variety of different shooting modes. You have your usual Photo and Video modes, a Portrait mode to take bokeh pictures, a dedicated Night mode, hyperlapse, slow motion, and many more. By default, you usually see the Photo, Video, and Portrait modes when you fire up the camera, while other modes are hidden under the More tab.
You have long been able to customize which modes you want to see on the main camera screen so you can access them quickly, and you can also force the app to remember the last used mode, filters, and some other settings every time you open it, which can save precious time and reduce your chances of missing the right moment.
And now, on One UI 6, Samsung has added camera widgets that can be placed on the home screen to open any camera mode with just a single tap, completely removing the need to first open the Camera app and then manually switch to a particular shooting mode.
You can add multiple widgets to the home screen, each designated to a mode of your choosing. You can also decide if a widget opens the rear camera or the front camera, select what album pictures and videos are stored in when you open the Camera app using a widget, and change the background of the widget to any image you like or set it to show the last image you captured. The widgets can be renamed as well.
How to create camera widgets on One UI 6
Follow the steps below — or watch the video — to find out how to add a camera widget to the home screen on One UI 6 (Android 14). But before you start, make sure you have enough space on the home screen, as each widget takes up 2 rows and 2 columns by default.
- Pinch the home screen using two fingers and select the Widgets option.
- In the list of available widgets, scroll down to find and tap the Camera option, then tap on the widget preview and select Add.
- You will now see all the customization options available for the widget. You can edit the widget's title, select the starting mode, select background image for the widget, and decide what album pictures and videos captured using the widget are saved to.
- Once you have made your selections/customizations, simply tap the Save button at the top of the screen.
The camera widget is a 2×2 widget by default, as mentioned in the steps above, and while you can't change how many rows it takes up, you can reduce it to take up only one column on the home screen by long pressing the widget and dragging the borders around the widget up or down. You can also make these widgets bigger if you want; just drag the borders upwards or downwards to do so.
If you don't want to have multiple widgets on your home screen, you can instead use One UI's widget stacking feature to combine all the camera widgets into a single widget. Once you do that, you can simply swipe left and right to switch between the different widgets.
To stack widgets, you can drag and drop already created widgets on top of each other, though an easier way is to first create just one widget on the home screen, then long press on it and tap the Create stack option to create and add another widget. Repeat the process to add as many additional widgets as you want.