If you’ve just got your hands on a Galaxy Note 8, we’d recommend following these five simple tips, which include changing the screen resolution, configuring App Pair and rearranging the order of the on-screen buttons, to get the very most out of it.
Activate One-Handed Mode
Whatever way you slice it, the Galaxy Note 8 is a big device, which is why it ships with a neat One-Handed Mode that shrinks the screen when you swipe up from either bottom corner. Here's how to enable it:
- Launch Settings.
- Select Advanced Features.
- Tap One-Handed Mode.
- Read the disclaimer, then slide the toggle from Off to On.

Assign your handset a name
People often forget to assign their handset a suitable name, making it near-impossible to find when attempting to pair it with a Bluetooth device—like a portable speaker—in a crowded place, so we’d recommend giving it a unique moniker from the word go.
- Navigate into Settings.
- Press About Phone.
- Select Device Name.
- Enter a suitable name.
- Hit Done.

Change the screen resolution
Like the Galaxy S8, the default screen resolution on the Galaxy Note 8 is FHD+ (2,220 x 1,080), but with a little bit of tinkering it can be changed to WQHD+ (2,960 x 1,440). We should note, however, that increasing the resolution could take a toll on battery life.
- Open Settings.
- Select Display.
- Tap Screen Resolution.
- Choose WQHD+.
- Press Apply.

Configure App Pair
If you picked up a Galaxy Note 8, chances are you’re familiar with its nifty new App Pair feature—but if you aren’t, don’t panic. It’s a tweak that allows you to simultaneously launch two applications in Multi-Window mode from the Edge Panel.
Here's how to activate it:
- Swipe in from the right-hand side of the display to open the Edge Panel.
- Under the Apps Edge subheading, which can be accessed by swiping left, press the + symbol.
- Hit Create App Pair.
- Select the two applications you’d like to pair. We’d recommend starting off with Maps and Play Music.
- Tap Done.
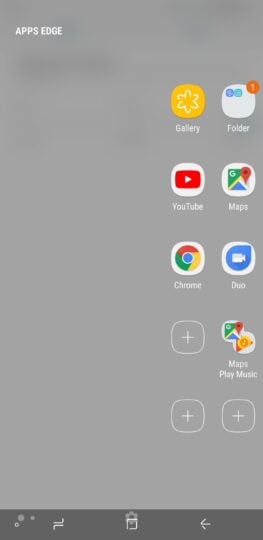
Reorder the on-screen buttons
As will likely be the case with all of Samsung’s future flagship smartphones, the Galaxy Note 8 sports a set of on-screen navigation keys, but instead of opting for the stock Android arrangement—Back, Home and Recents—the firm retained its traditional capacitive order.
If you’ve come from a non-Samsung flagship, chances are you aren’t a fan of the skewed Recents, Home and Back setup. That’s not going to be an issue, though, as you can actually change the order of the buttons in a few quick (and easy) steps.
- Dive into Settings.
- Tap Display.
- Press Navigation Bar.
- Select Button Layout.
- Choose Back-Home-Recents.

Stuck?
If you happen to encounter any issues while following our instructions, feel free to reach out to us in the comments section below and we’ll do our best to get you back on track. Otherwise, be sure to check out our other Galaxy Note 8 tips.






