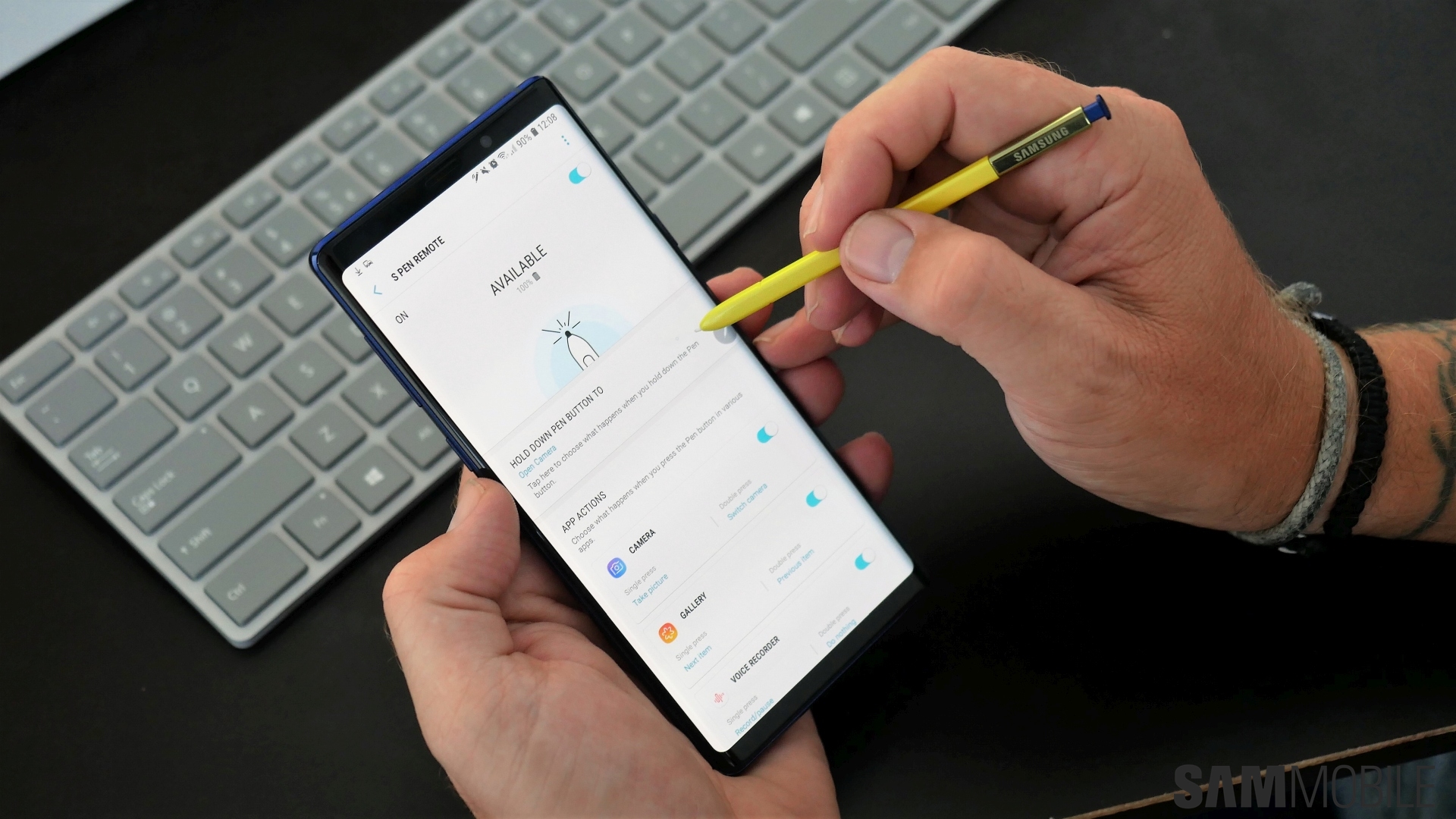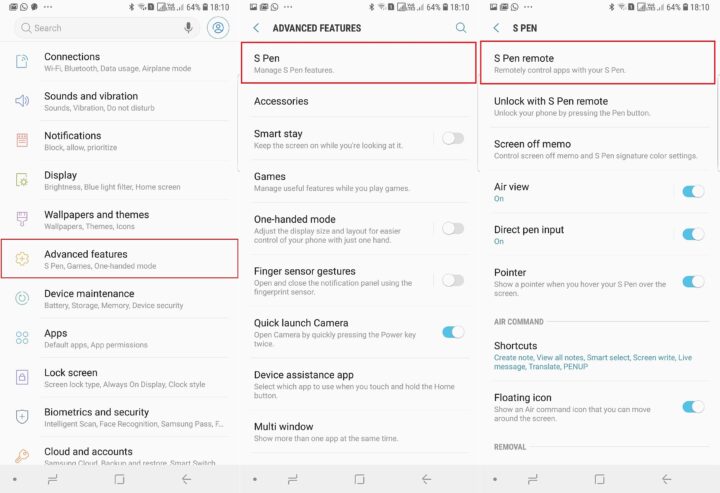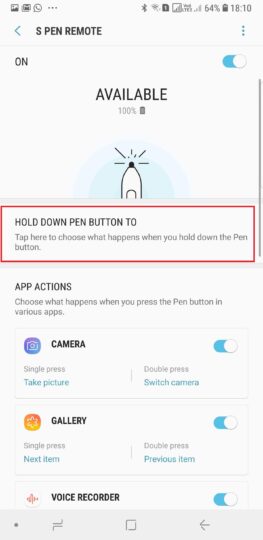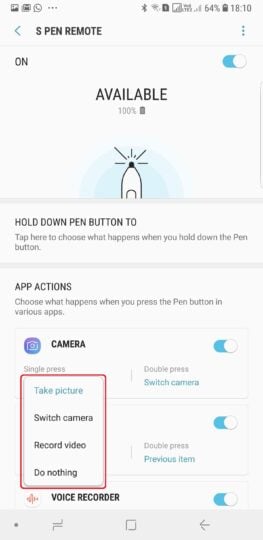The Galaxy Note 9 brought with it one of the biggest upgrades ever for the S Pen. The S Pen now has Bluetooth built in, so you can use the button on the stylus to perform remote actions, like taking a picture in the camera app, browsing through images in the gallery, or going back to the previous website in Google Chrome or Samsung's Internet app. What is more, the button can perform one action on a single press and another action with a double press, making it quite handy for quickly accessing various functionality. Oh, and a long press of the S Pen button can also be used to launch an app of your choice.
Out of the box, the S Pen can be used as a remote in mostly preloaded apps, but developers of third-party apps can also enable support for the S Pen, so the possibilities are endless. So how exactly do you customize the S Pen button for various actions? That's what we're here to tell you, so let's get started.
Galaxy Note 9 S Pen remote customization
Step 1: Open the Settings app on your Note 9, tap Advanced features, then tap S Pen. Here, select the S Pen remote option to go into the S Pen remote customization menu.
Step 2: This menu lets you select what a single press of the button can do in an app and also what a double press can do. But first, let's look at the option called Hold down S Pen button to. By long-pressing the S Pen button, you can launch any app installed on the phone and also various S Pen functions, such as creating notes, magnifying on-screen content, or creating live messages.
By default, a long press will open the camera app. To change this, simply tap the Hold down S Pen button to text, which will then show you all the possible apps or S Pen actions that can be launched by long pressing the button. Tap the app or action of your choice, then move on to the next step.
Step 3: Okay, so let's take a look at how you can choose what happens when you press the S Pen button. It's simple: Among all the apps listed in the S Pen remote customization menu, such as Camera, Gallery or Voice Recorder, you can tap the Single press option or Double press option to choose what each will do. You can also disable the S Pen remote from working in a particular app by using the toggle next to the app's name.
You should now have your prefered actions assigned to single and double press of the S Pen button, along with one of your favorite apps set to launch on a long press. Just remember that the S Pen needs to be charged for remote functionality to work. Thankfully, just 40 seconds inside the phone can fully recharge the S Pen's battery, and it can last up to 200 clicks on a single charge.
Don't forget to go through some of our other great Galaxy Note 9 tips as well. You can also download our new magazine for 25 Galaxy Note 9 tips and tricks in a single location.