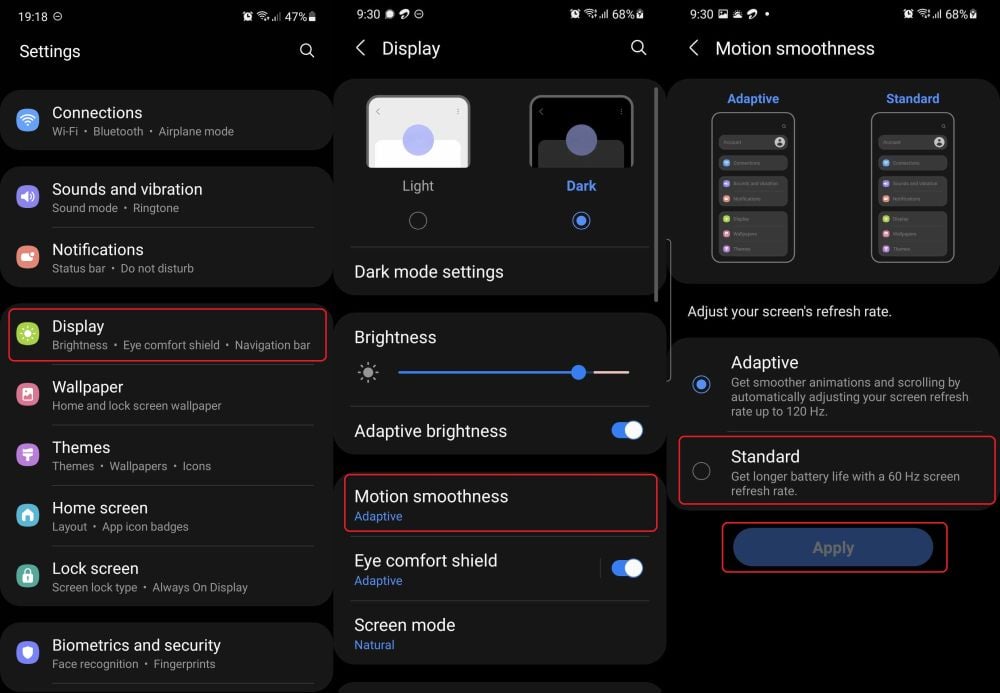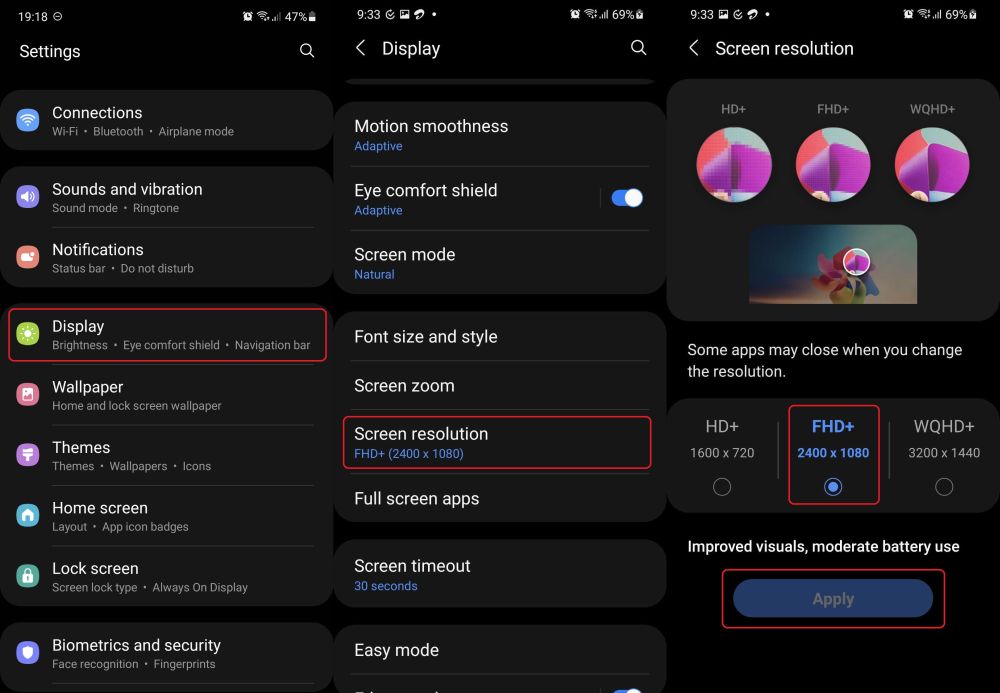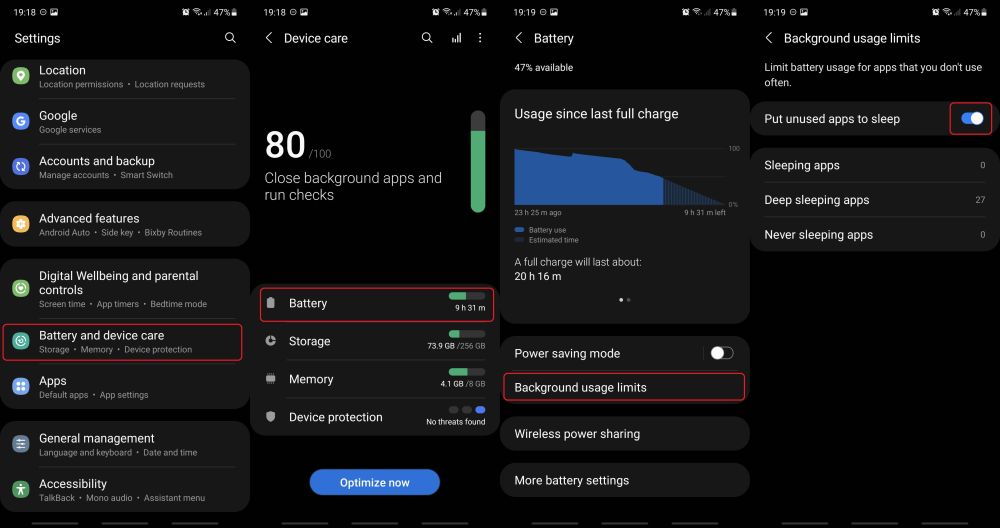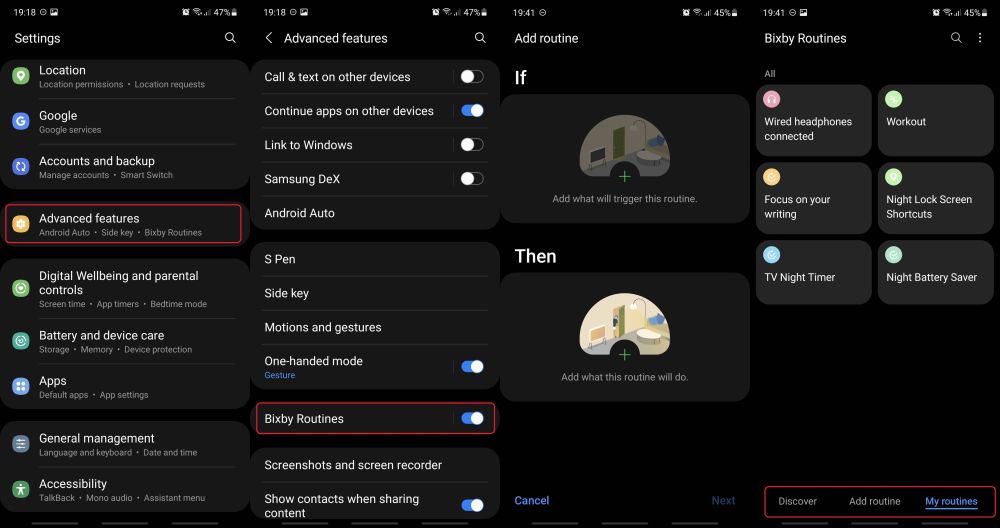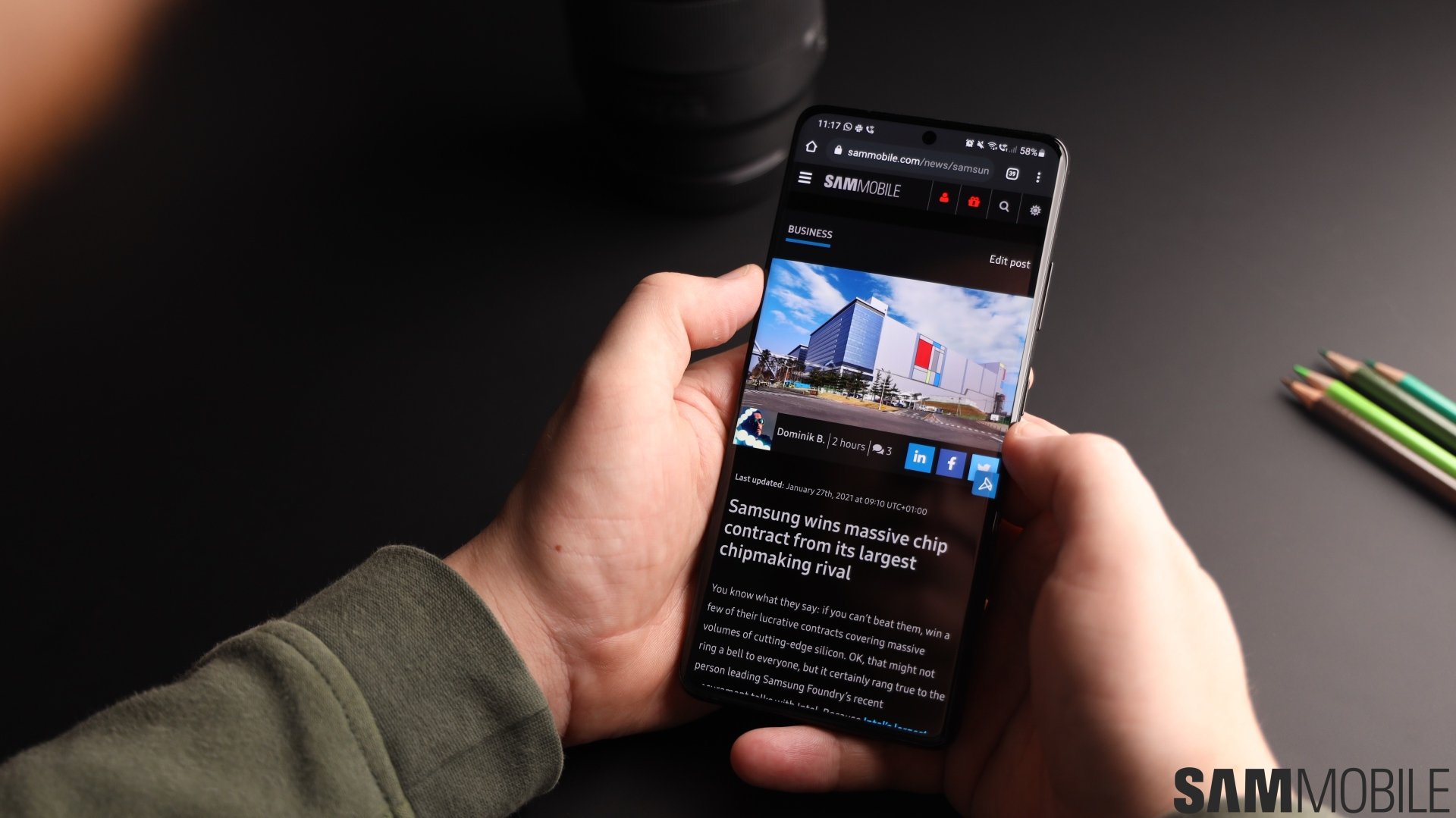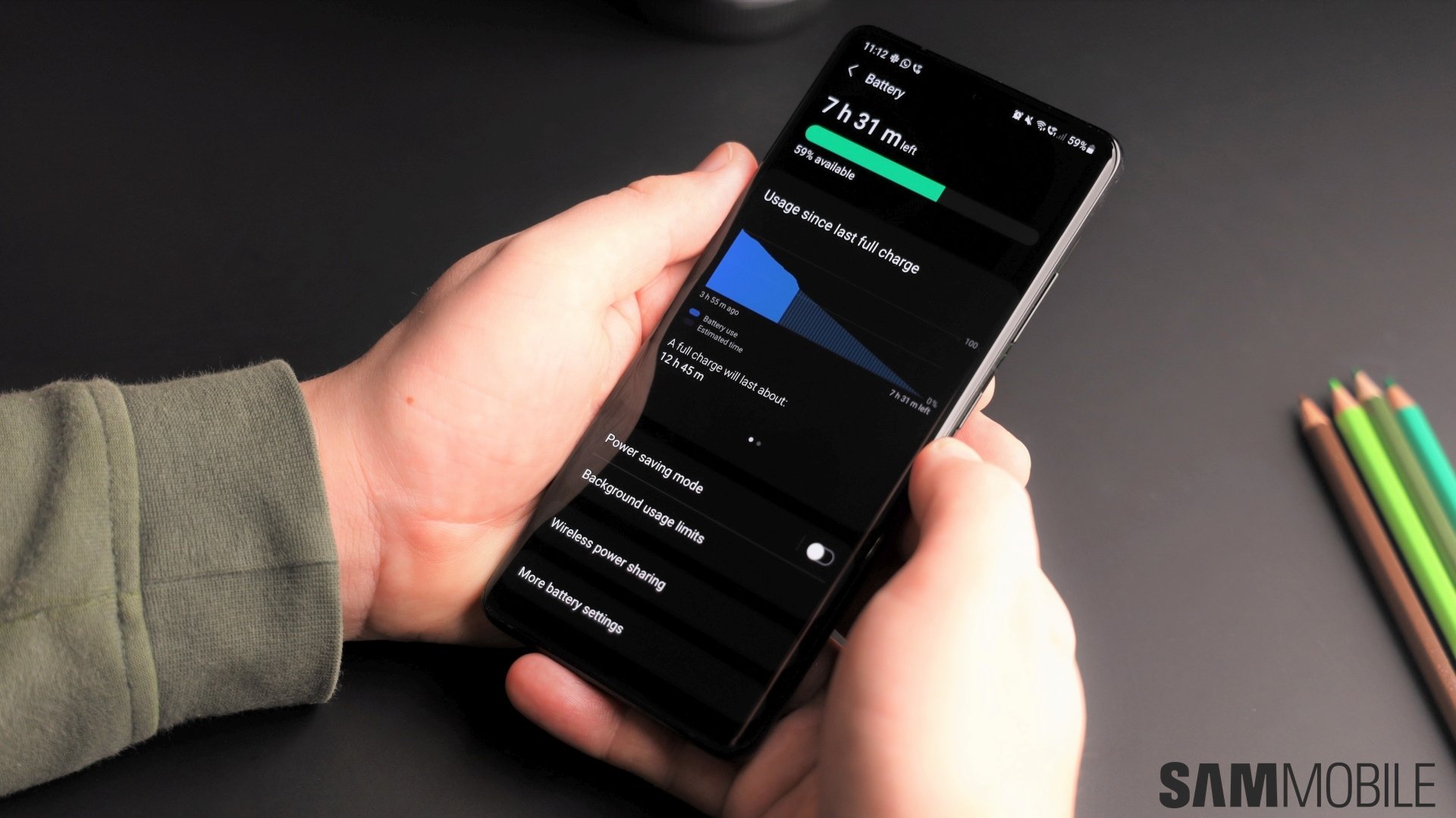
Limiting your phone's performance to gain battery life isn't something many people enjoy doing. After all, the Galaxy S21 Ultra costs a pretty penny and most people will want every feature to be put to good use. However, if you're on a quest to improve battery life on the Galaxy S21 Ultra without having to call for drastic measures — such as enabling the most aggressive Power Saving mode there is — then hopefully the following handful of tips will be of help.
7 tips to improve battery life on the Galaxy S21 Ultra
Here are a few ways to regaining some of that lost battery life on the Galaxy S21 Ultra without putting too many limits on your user experience or your flagship.
1. Use Dark mode exclusively
Like many other Galaxy phones, the Galaxy S21 Ultra ships with a Dark mode that can be disabled, enabled, or scheduled. This mode is easier on the eyes as well as the battery, and by keeping it enabled even during daytime, you can gain significant battery life, especially if you have a lot of on-screen time.
To enable Dark mode on the Galaxy S21 Ultra, first open the Settings app, then access the Display section. Select the checkmark under Dark to enable the mode, and then tap Dark mode settings and ensure that the Turn on as scheduled toggle is set to Off.
2. Use Standard refresh rate when needed
We can probably all agree that the Galaxy S21 Ultra's Adaptive refresh rate display is one of its best characteristics. Using the phone at 120Hz makes everything feel smoother and more responsive, but these improvements come at a cost.
We advocate the use of 120Hz whenever possible, as it will have a noticeably positive effect on your user experience, but it's also a matter of restraining oneself when required. If you find yourself in a situation where your phone might not make it through the day and you need to conserve energy, switching from Adaptive to Standard refresh rate could make the difference.
You can switch between Adaptive and Standard refresh rates by opening Settings, accessing the Display section then tapping Motion smoothness and selecting the preferred option.
3. Lower the screen resolution to FHD+
As previously explained in our Galaxy S21 Ultra review, changing the screen resolution from WQHD+ to FHD+ won't have a massive impact on battery life, but the benefits become more noticeable when the lower resolution is accompanied by a Standard refresh rate.
To lower the screen resolution, access the Display menu via Settings as before, then scroll down, tap Screen resolution and select the FHD+ option in the middle. You can always try the lower HD+ resolution but the benefits will probably be outweighed by the poorer visual quality.
4. Disable 5G when 5G isn't that great
The Galaxy S21 Ultra is a 5G phone and a large chunk of buyers will want to use 5G whenever possible. That's perfectly fine, as long as your 5G coverage is decent, but keeping 5G enabled all the time could have a negative impact on battery life.
To be precise, 5G will disable automatically when you're not in a 5G area, so there's not much to worry about in this one scenario. What you may want to avoid is keeping 5G enabled when you're using the Galaxy S21 Ultra in an area where 5G coverage isn't stable. In essence, you want your phone to avoid switching constantly from 5G to LTE and vice versa.
To disable 5G, open Settings and access Connections, then access Mobile networks and select the LTE/3G/2G (auto connect) option from the drop-down list.
5. Keep Background usage limits enabled
Background usage limits is an automated Device care feature that monitors your usage patterns and puts the apps you don't use to sleep / deep sleep. You don't have to take any extra steps to improve battery life if the feature is enabled, as it will perform the task automatically. Optionally, you can manually add apps to the sleeping, deep sleeping, and never sleeping categories.
You can make sure that the Background usage limits feature is enabled by accessing Battery and device care in Settings, selecting Battery, and Background usage limits. Optionally, you can select one of the three lists and tap the plus button to add apps manually.
6. Disable Enhanced processing (if enabled)
Enhanced processing is a new feature that was introduced with Android 11 / One UI 3. It's disabled by default, which means you won't see any improvements by following this advice unless you've enabled Enhanced processing before. If you have, you can disable it — temporarily — to gain some battery life.
Enhanced processing improves the performance of all your apps except games. It comes at an energy cost, as stated by the settings screen itself.
If you need a reminder of how to disable Enhanced processing: open Settings and go to Battery and device care, then tap Battery and access More battery settings. You can also use its quick toggle button in the notification shade.
7. Use the power of Bixby Routines
Bixby Routines is a fantastic feature that's available to millions of Galaxy smartphone users including Galaxy S21 Ultra owners. Describing its rich capabilities and the benefits it offers in just a few words is impossible, but our Bixby Routines review has plenty of information.
Bixby Routines is essentially an IFTTT (If This Then That) app that can be used to create automations for your Galaxy device. It can be used to improve battery life in several ways by creating Routines. They can contain instructions — set by the user — that allow the phone to disable/enable features or change various settings when certain conditions are met.
For example, Routines can be set to automatically-disable Always On Display and/or other features at certain hours, or when the battery reaches a user-defined level.
To access Bixby Routines and select pre-defined Routines or create your own, open the Settings app and access Advanced features, followed by Bixby Routines. You can check these few examples of user-created Routines, though keep in mind that the Bixby Routines UI has changed in One UI 3.
How do you feel about battery life on the Galaxy S21 Ultra? Have you ever found yourself in need of taking extra steps to increase battery life on a single charge? What other power-saving methods do you use? And, speaking of, do you use any of the new Power Saving mode options introduced in One UI 3? Leave a comment below.