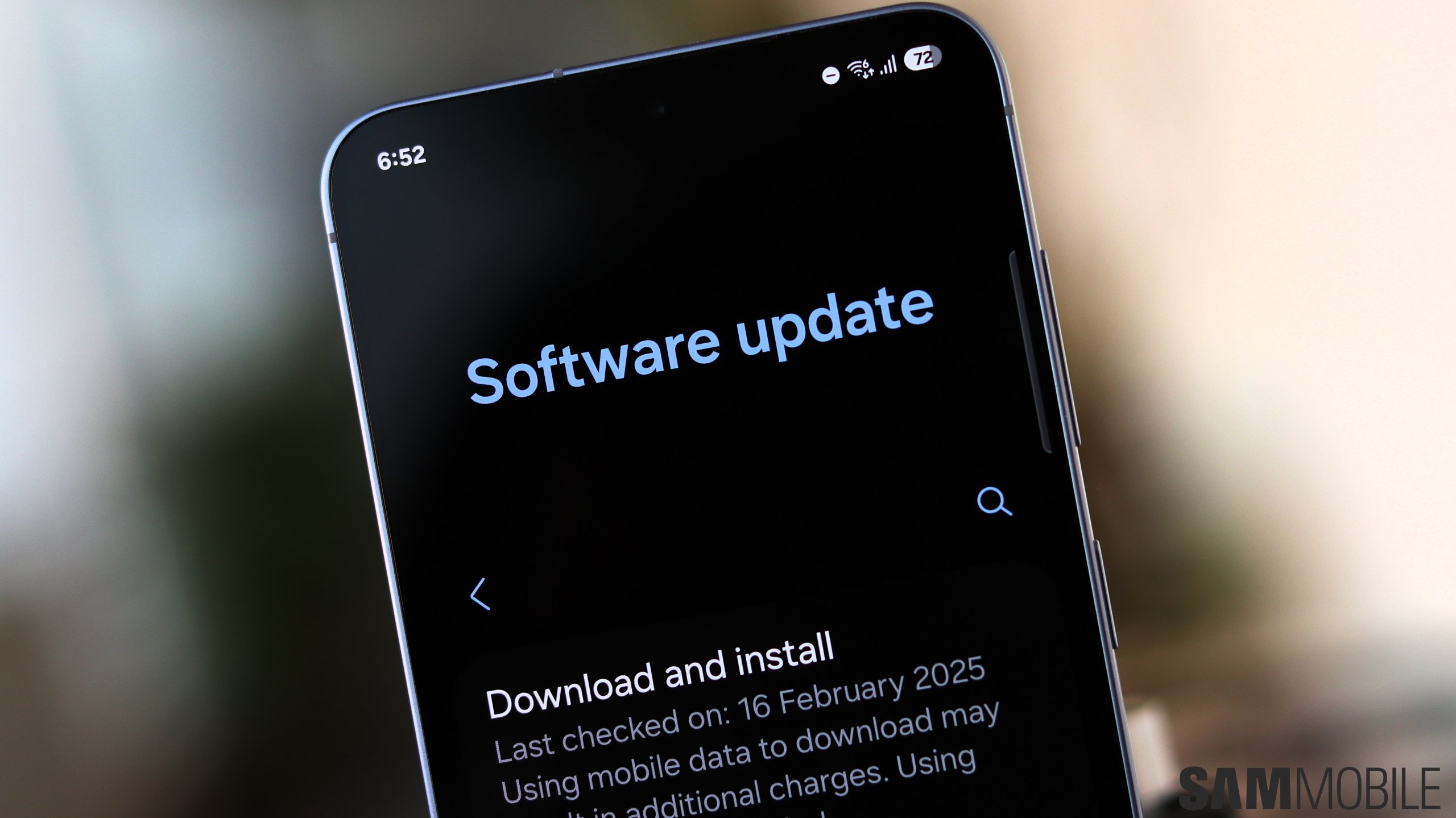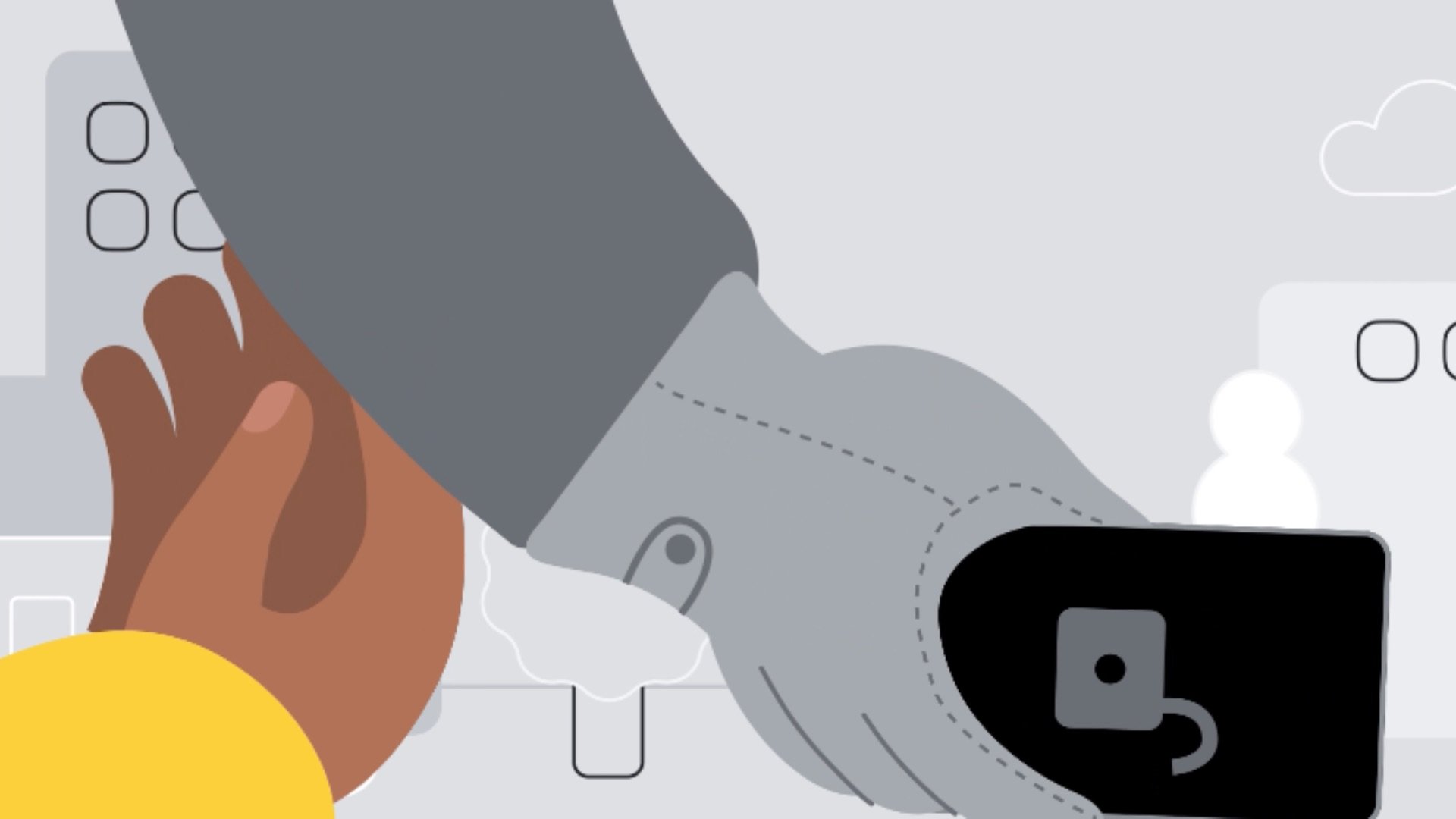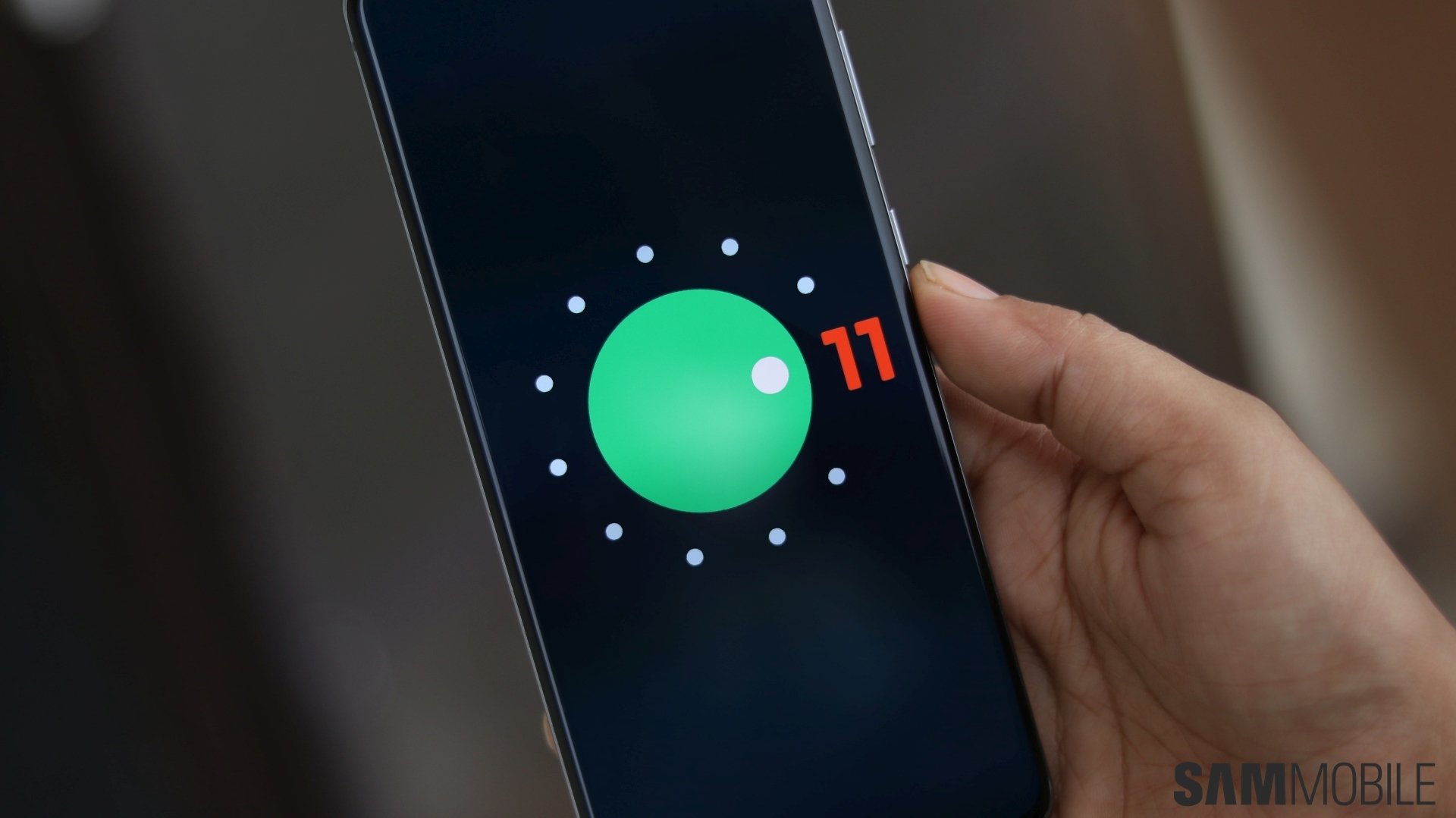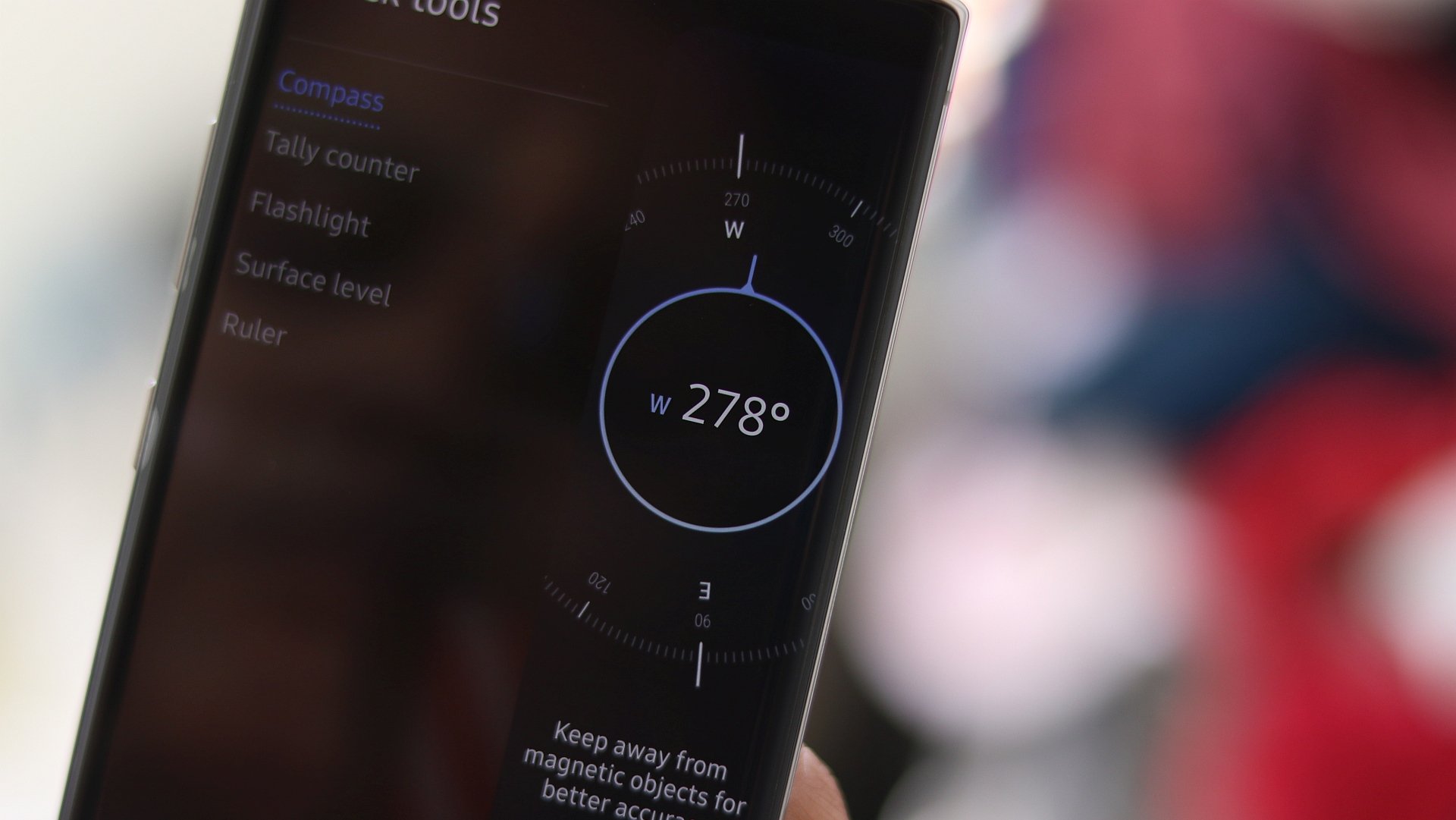
Like many Samsung apps, the Edge panel is not the same as it used to be a couple of years ago. It's seen some modifications, and although the basic idea of giving users easy access to certain features hasn't changed, the Edge panel otherwise looks and operates quite differently than it used to.
With Android 12 now rolling out for several Galaxy phones, we've prepared an updated Edge panel guide for Galaxy smartphone users that use One UI 4.0. We'll show you how to enable the Edge panel, customize the Edge handle, add and edit new panels, use split-screen features, and more. Here's everything you need to know.
Enable the Edge panel on your Samsung Galaxy phone
To enable the Edge panel, all you need to do is open the Settings app on your Galaxy device, access the Display menu, and set the Edge panels toggle ON.
Once enabled, you can go a step further and customize the Edge handle, which is the small UI element that, once swiped from the edge of the screen, opens the Edge panel on your device.
To customize the Edge handle, tap the Edge panels option inside the Display settings menu and select Handle. Here you will find color, transparency, and size options for this critical UI component.
You can also choose to show the Edge handle on the left or right side of the screen, as well as locking the handle position in place. At the bottom of the list, you'll find one more toggle for haptic feedback options.
Add and customize Edge panels
You can now swipe the Edge handle from the left or the right edge of the screen (depending on how you set it up) towards the center to access your Edge panels. This brings us to the next step, which is adding the Edge panels you want to use.
One UI ships with a handful of Edge panels designed by Samsung, but users can add to their collection from the Galaxy Store. Paid and free Edge panels alike are available for download, but for the purpose of this guide, we'll limit ourselves to explaining the default Edge panels that ship with your phone.
To add or remove Edge panels, first, you'll need to open the Settings app on your Galaxy phone, then access the Display menu and tap Edge panels, followed by Panels. Swipe through the list of available options, and checkmark the circular buttons located above the panels you want to enable.
Get the most out of the Edge panel feature, like multi-window apps and access to the Weather app
The Edge panels that you'll find by default on your One UI-powered Galaxy phone are: Apps, Clipboard, Live Messages, People, Reminder, Smart select, Tasks, Tools, and Weather.
As far as their usefulness is concerned, it varies by panels. Some are simple and don't serve a practical purpose per se, but others are arguably essential to the One UI experience.
The Edge panels that we think every Galaxy smartphone user should have or at least try are: Apps, Smart select, Tasks, Tools, and Weather.
We'll cover the Smart select and Weather Edge panels briefly. Their purpose is self-explanatory, and they don't offer any extra settings, but they deserve a short explanation.
Smart select gives you quick access to ways of capturing the screen and creating GIFs. The Weather Edge panel, on the other hand, offers weather information at a glance, and once tapped, it offers access to the Weather app. It's a convenient way to open the full Weather app, now that there's no longer a handy shortcut for it.
As for the other three Edge panels, i.e., Apps, Tasks, and Tools, well, they deserve a more in-depth explanation, as they're more complex and offer some additional settings.
Apps Edge panel
You can add apps to the Apps Edge panel by tapping the hamburger icon, followed by Edit. Select between “All apps” or “Multi-window” apps from the drop-down menu at the top, browse through your apps, and tap the ones you want to add to the Apps Edge panel. Needless to say, only the apps listed in the Multi-window section support split-screen and pop-up view.
Once you've set up your Apps Edge panel, you can swipe the Edge handle and quickly access your app shortcuts at almost any time, with very few exceptions, such as when running certain full-screen apps.
The Apps Edge panel is probably the most feature-rich of all panels, as it's directly linked with multi-window apps and pop-up view. However, it's worth noting that the way the multi-window feature works with the Apps Edge panel has changed in One UI 4. Thankfully, the new system is much more intuitive.
With One UI 4.0, users are no longer required to create pre-defined pairs of multi-window apps, but instead, they can drag-and-drop the apps they want to open in multi-window or pop-up view directly from the Apps Edge panel.
Now, when you have an app open, you can drag-drop a second app from the Apps Edge panel and create a multi-window session in a fraction of a second.
You can also drag-drop the second app to the middle of the screen to open it in a pop-up window as opposed to split-screen view. The pop-up window can be moved around and resized using the handle at the top.
When using split-screen view, you can drag the multi-window delimiter to resize the app windows, and the pair of apps can be minimized and brought back from the recent apps screen. Note that, whether or not you use the Apps Edge panel, you can still launch apps in multi-window or pop-up view from Recents by tapping the app icon and selecting “Open in split-screen view” / “Open in pop-up view.”
TIP: Alternatively, you can change the drag-drop / tap-hold gesture for opening apps in split screen view to a simple ‘tap' gesture. To do this, tap the 3-dot button in the upper-right corner of the Apps Edge panel settings screen and select the Tap feature.
Tasks Edge panel
The Tasks Edge panel is similar to the Apps panel in design, but rather than offering app shortcuts, the Tasks panel is true to the name and offers almost-instant access to tasks.
The list includes things like adding a calendar event, taking a screenshot, starting a video or an audio recording, capturing a photo, composing a message, and many more. Tasks can be added to or removed from the Edge panel after tapping the Edit button. Just select your favorite ones from the list, similar to how you'd set up your Apps Edge panel (as detailed above).
Tools Edge panel
The Tools Edge panel offers a collection of tools that you won't be able to find anywhere else on your phone — at least not easily. This panel features a compass, a tally counter, a flashlight, a surface level, and a ruler.
In previous One UI versions, each tool used to be accessible from a list that was visible at all times, but in One UI 4.0, you can select them individually from a drop-down list that pops up after tapping the 3-dot button in the upper corner of the Tools Edge panel.
Is the Samsung Edge panel the best, or what?!
This guide should give you a good idea of how the user experience can change once you start using the Edge panel feature in One UI. It's a wonderful UI extension that not only provides quick access to apps that you already use but also a handful of hidden tools and a new way to expand upon multi-window.
Even though some panels are a bit lacking, we love this feature, and it's one of the things in One UI that make Samsung's user experience unique.
Do you use the Samsung Edge panel on your Galaxy device? And if you don't, will you give the latest version a try? Feel free to share your thoughts, favorite Edge panels, and features in the comment section below.
Join SamMobile’s Telegram group and subscribe to our YouTube channel to get instant news updates and in-depth reviews of Samsung devices. You can also subscribe to get updates from us on Google News and follow us on Twitter.