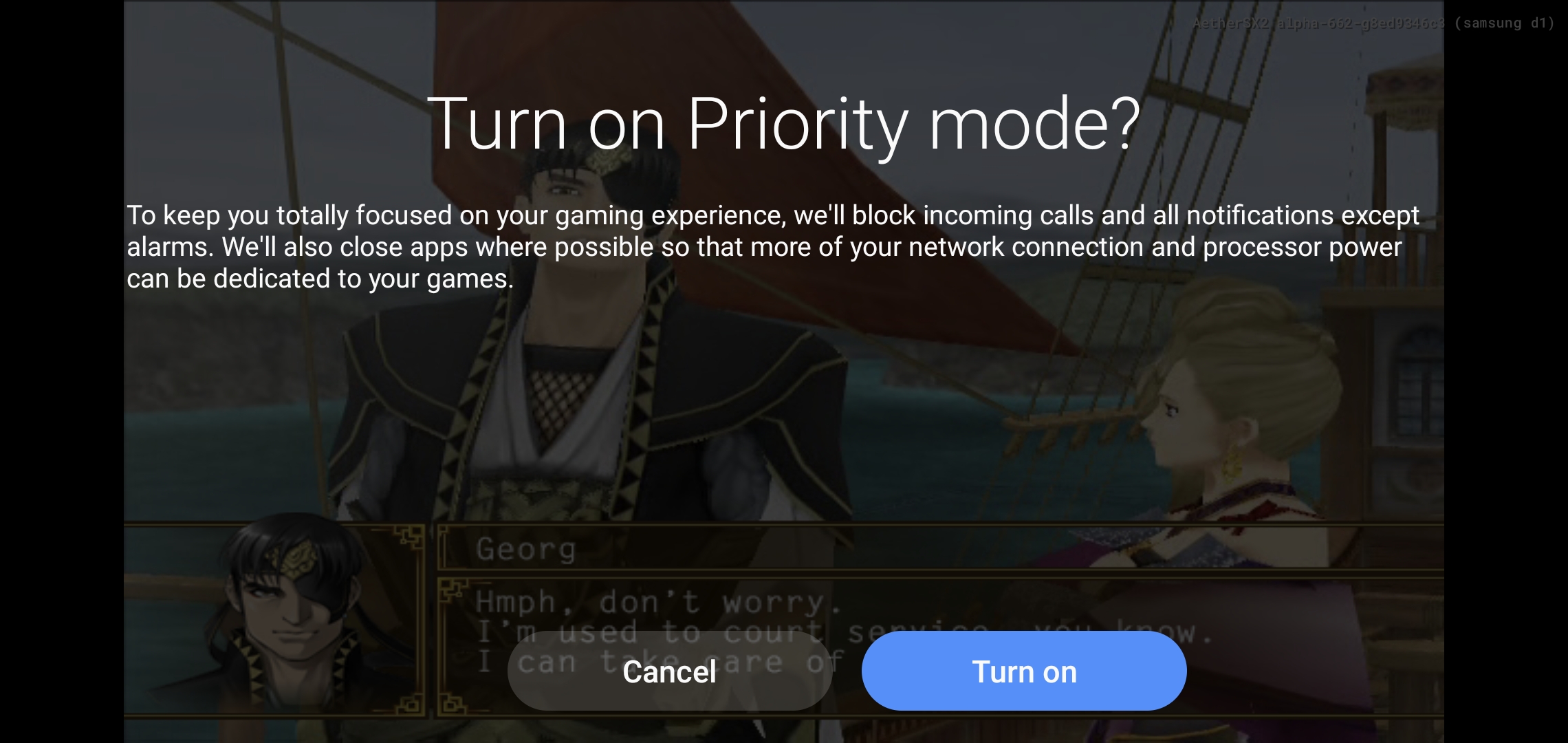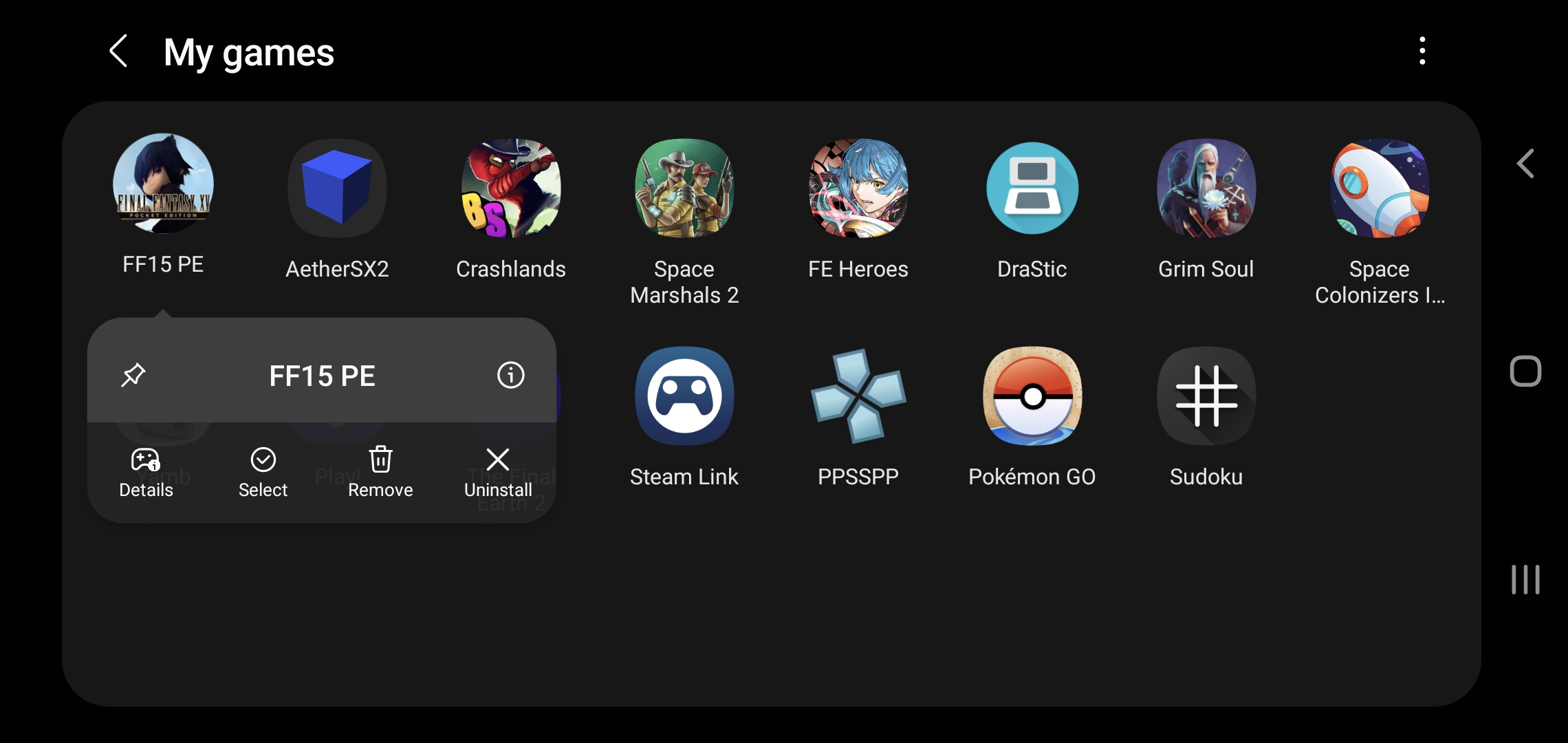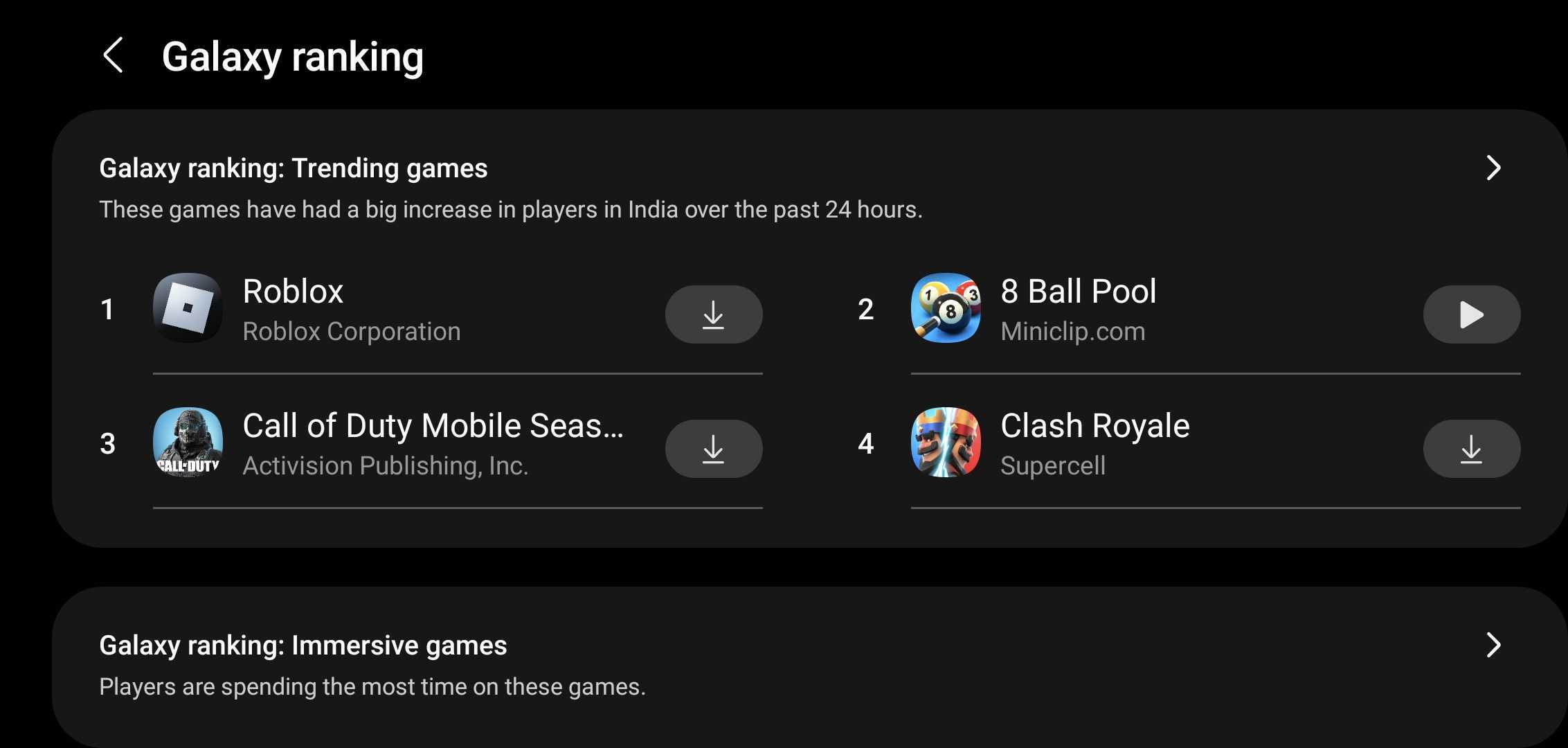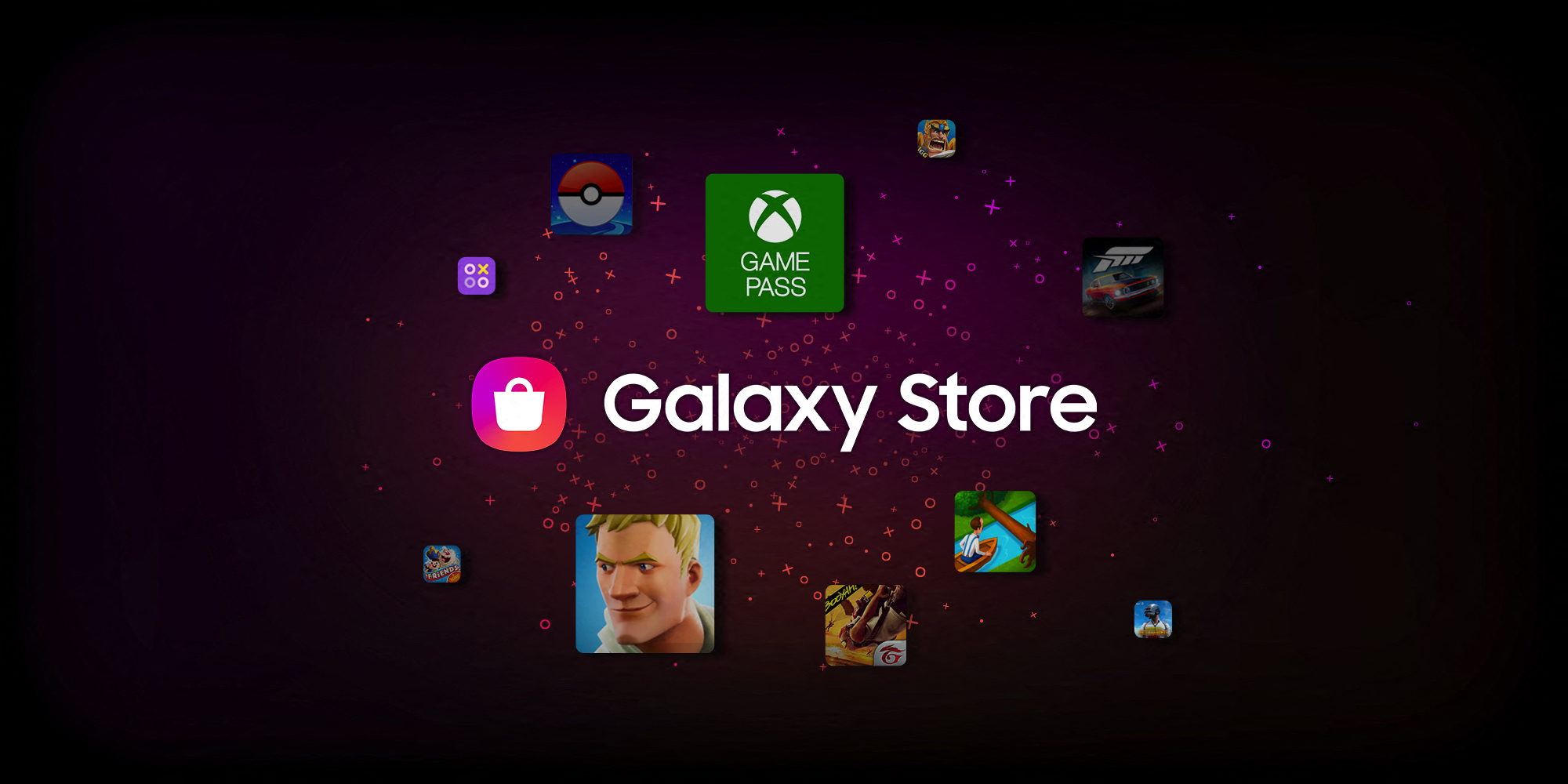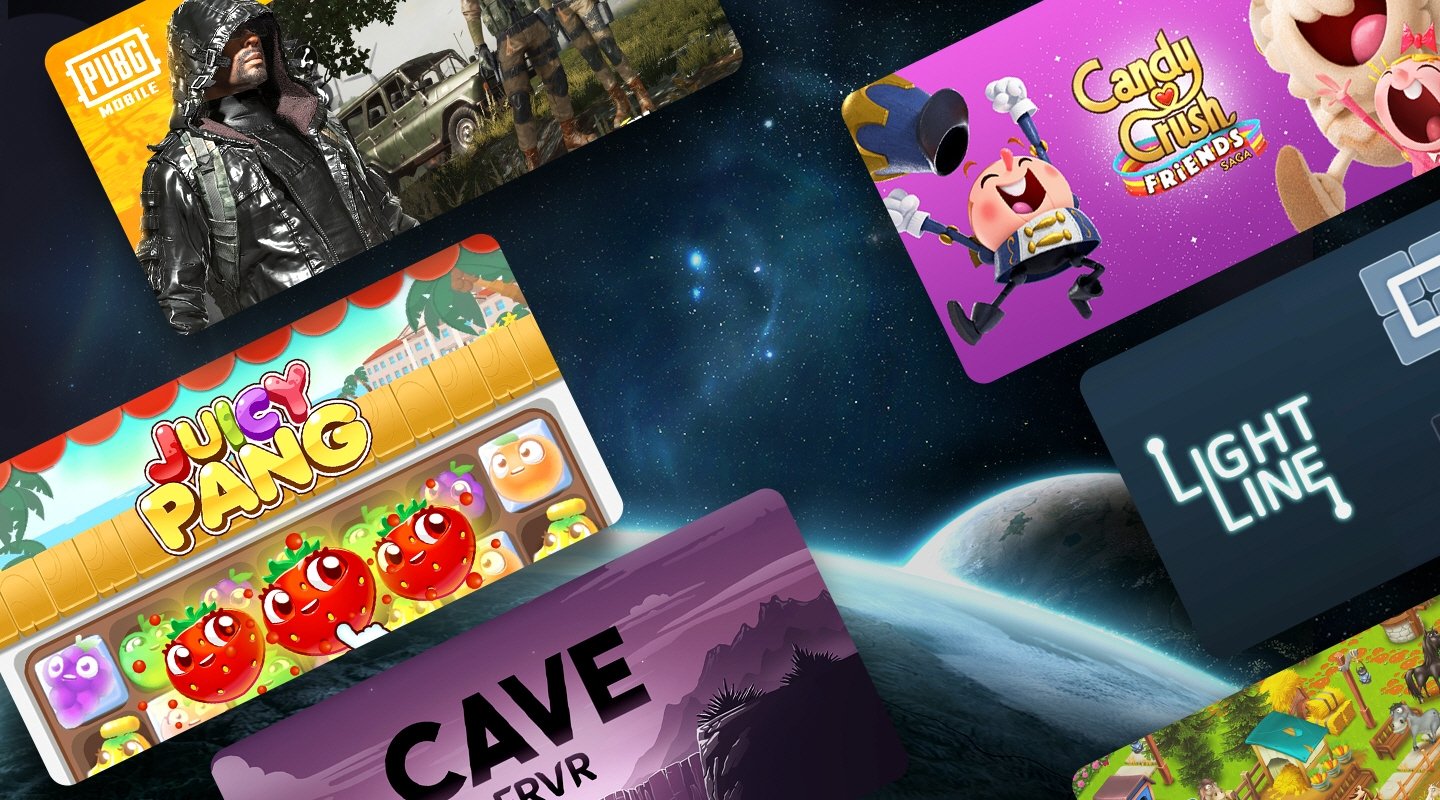
So, here are some tips for how to make the most of Samsung's ever-evolving Game Launcher.
Activate Game Booster
Game Launcher offers convenient access to Game Booster, a built-in functionality of One UI. To active the high-performance mode, pull up the navigation bar from the bottom of your screen while in a game, then tap the Game Booster icon to the left. This will activate a general purpose in-game overlay. Refer to the performance tab on the left to activate the feature.
If it's your first time using Game Booster, you'll be prompted to grant permissions to use your camera, microphone, and device storage. This is a Samsung app, so it's safe to do so. The camera and microphone access is used only for streaming gameplay. If you don't intend to do that, you can revoke them individually from the main Settings app on your device.
Game Booster automatically switches up your device settings to ensure optimal app performance. Its behavior is based on metrics such as current CPU clock frequency, number of active threads, device temperature, etc. Based on your Game Launcher settings, Game Booster can also help you with gameplay immersion by disabling in-game notifications. The feature that does so is officially called Priority Mode. In practice, however, activating it from the in-game overlay is the same as turning on the system-wide Do Not Disturb mode.
The in-game overlay menu also provides you with an estimate of how much battery life you have remaining. This figure gets updated in real time and is especially useful for testing the impact of various graphical settings in games and emulators.
Leave game management on autopilot
Most of Game Launcher's software management capabilities run on autopilot. Install a new game from the Galaxy Store or Play Store and it'll be automatically added to the app's My games folder. This saves you the trouble of maintaining a dedicated gaming directory, which can become quite a challenge if you're regularly trying new titles. Automatic game detection depends on Play Store and Galaxy Store categorization. Meaning even tools like emulators and guides will get correctly sorted into your Game Launcher directory.
The newest version of Game Launcher also introduced the ability to add regular apps to the My games folder. Populating the directory with non-games is a trade-off that sacrifices some ease of navigation for a cleaner home screen. As any app listed under My games can quickly be (un)hidden from your Galaxy device home screen.
You can use Game launcher to play favorites with your mobile library, as well. The functionality is called Bookmarks and is accessible right below the My games folder. Apart from apps, you can also favorite Gallery images and even websites. This is useful for quick access to things like screenshots, guides, and streams.
Take advantage of controller support
Did you know that you can navigate Game Launcher with a physical controller? When used in landscape mode, the feature enables a console-like experience of playing and switching between games.
For optimal results, you'll want to either hook your Galaxy device to a big screen or mount it on top of your controller with a dedicated clip. If you own a Bluetooth gamepad, connect it to your smartphone or tablet from the system Settings app. Controllers with a physical interface like the Razer Kishi will work from the moment you connect them.
Log into your Discord account
Most of today's online gaming experiences incorporate Discord on some level. To make things extra convenient, Game Launcher has long been offering native support for the app. Allowing you to access your chats and calls without exiting whatever game you might be playing.
You can log into your account by opening the hamburger menu inside Game Launcher, then tapping the aptly titled Discord button.
Enable parental controls
As of version 6.0.03.1 released in mid-November, Game Launcher comes with native support for child accounts. And, by extent, parental controls. Starting the app with a child profile will limit it to basic library management features and game execution privileges.
To set up a child account and get started with parental controls on your Galaxy device, open Settings, then proceed to the Digital Wellbeing and parental controls section of the app.
Discover new games via trends
Accessible insights into current mobile gaming trends are an often overlooked feature of Game Launcher. This functionality comprises global rankings for games with active player counts for individual games. Historic player data is also part of the package, going back 32 weeks, or just over seven months.
Of course, since these stats are based solely on Samsung customer data, the numbers you see in Game Launcher aren't representative of the entire mobile space. But it's not like the insights are meant to facilitate serious market research. They're aimed at consumers; gamers interested in gauging the size of individual gaming communities.
To that end, they're super useful for stuff like trying to determine which new MMO is worth your time investment. Likewise, they're a convenient tool for discovering which games are gaining momentum across specific genres.
Avail Galaxy Store bonuses
Digital gaming freebies for Samsung's customers predate Game Launcher and are technically a Galaxy Store feature. But the current process of both discovering and redeeming them is deeply integrated into the gaming app, itself.
Most of the best discounts and bonuses are going to be available as part of in-game events. High-profile events launched in coordination with Samsung are the stuff you'll see advertised in the carousel at the top of the Game Launcher home screen.
To list every exclusive deal currently available in your territory, tap the hamburger icon in the bottom-right corner and go to the Events menu. If you instead open Settings, you can turn off special offers under the Personal data section of the app. Another thing you'll find there is an option to erase all personal data associated with your Game launcher profile. While this is technically a GDPR compliance feature, it's available internationally.
Join SamMobile’s Telegram group and subscribe to our YouTube channel to get instant news updates and in-depth reviews of Samsung devices. You can also subscribe to get updates from us on Google News and follow us on Twitter.