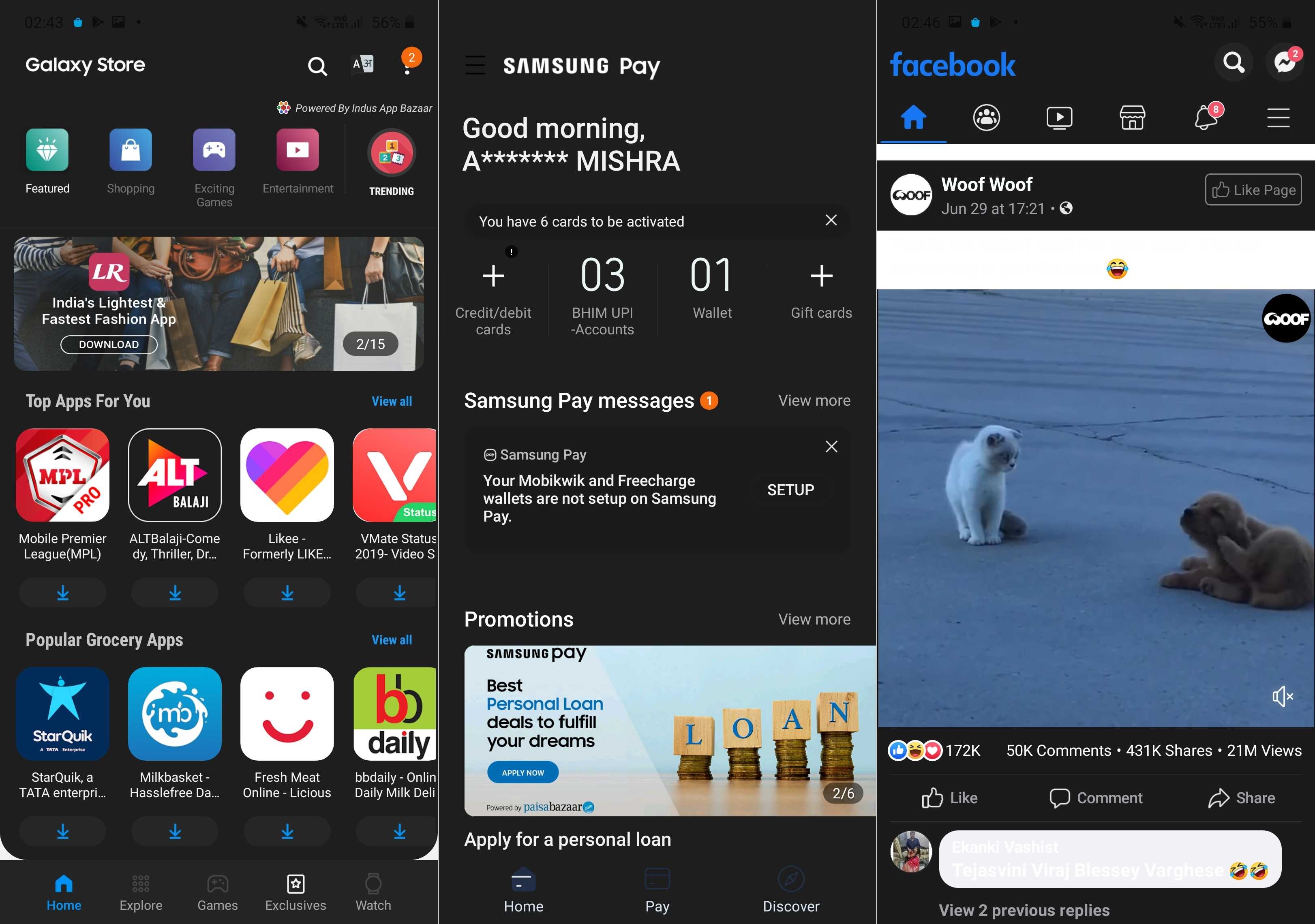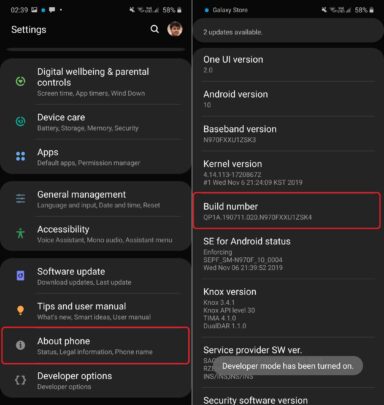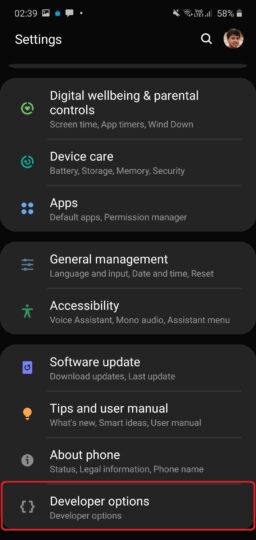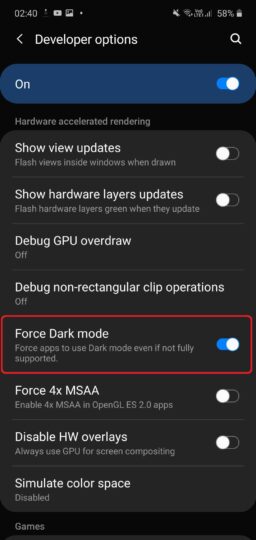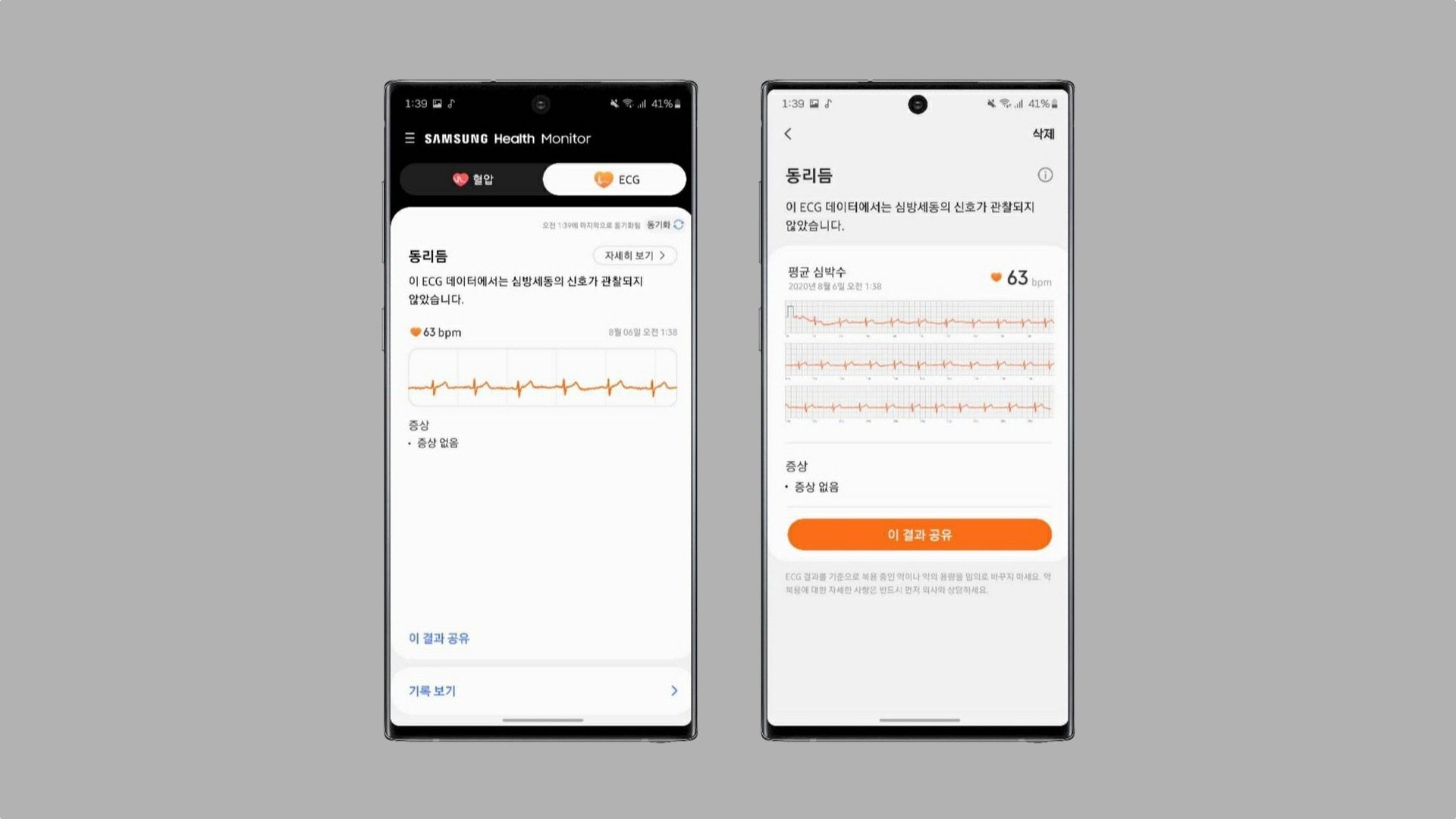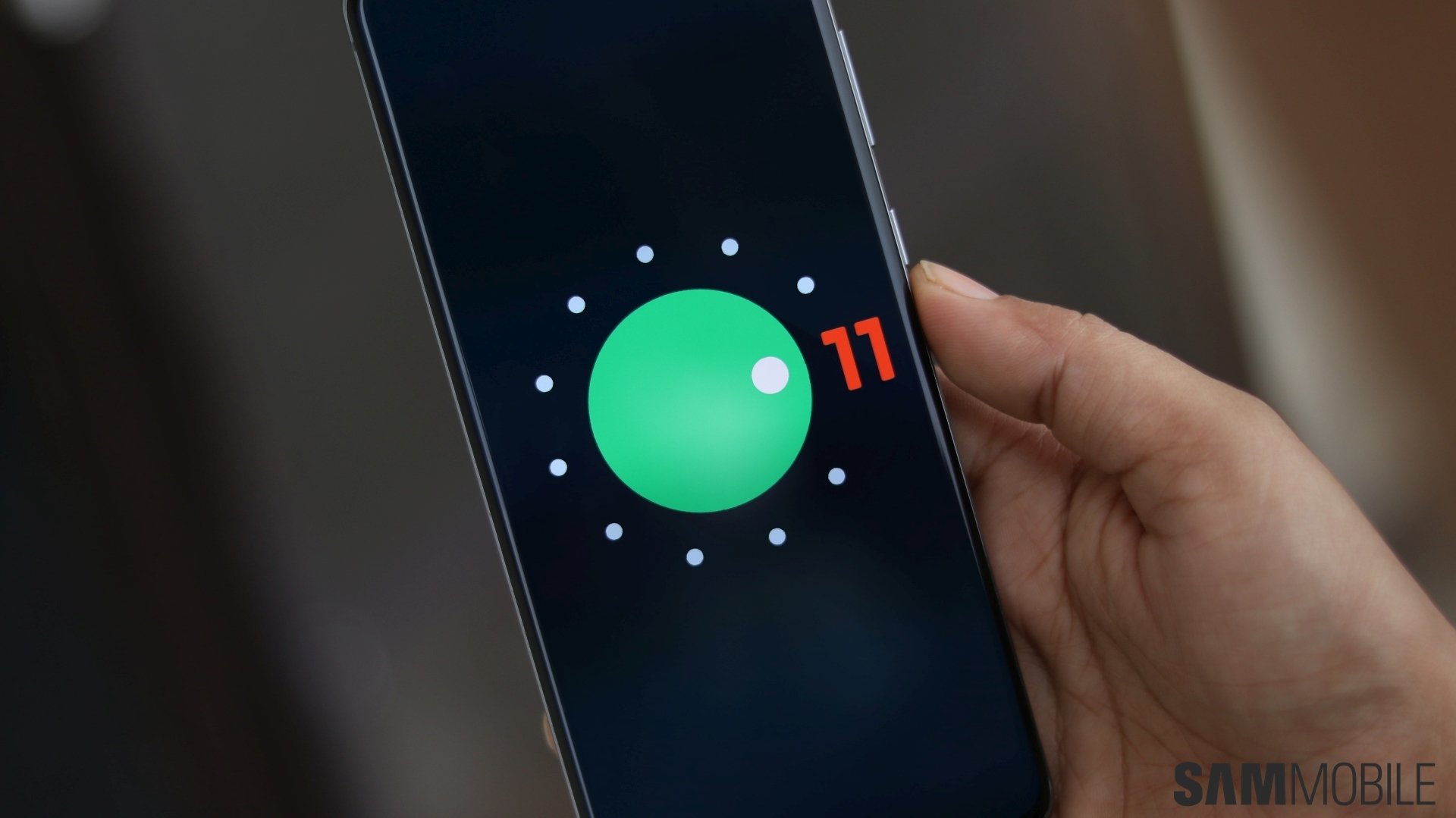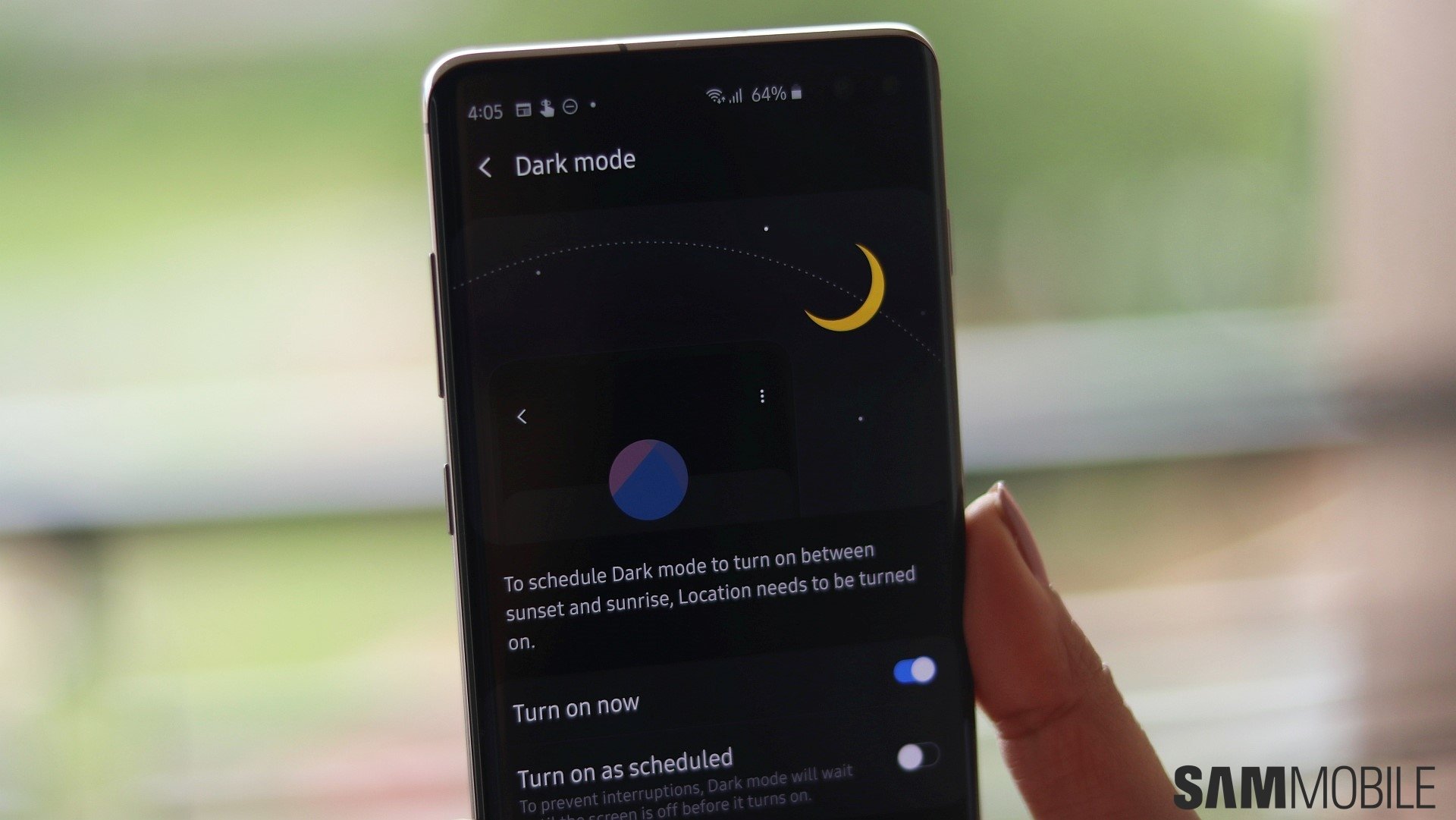
However, Android 10 was released by Google just two months ago, and most manufacturers haven't yet released the update for their devices. That includes Samsung, which has been running an Android 10 beta program for the Galaxy S10 and Galaxy Note 10 but will probably not release the stable update for a few weeks. And since Android 10 has only recently been introduced, it will be a while before all your favorite apps are updated with dark mode support.
But did you know that you can force dark mode in all apps to Android 10, including on your Galaxy S10 or Galaxy Note 10 that's running the One UI 2.0 beta? Yes, a hidden setting in the OS makes that possible, and it works a treat. Be it an app like Facebook or something like Samsung's Galaxy Store or Samsung Pay, you can use them with a dark interface by forcing dark mode whether they officially support the feature or not, and we're going to tell you how you can do that.
Before we go ahead, however, it's worth pointing out that since this is a hack that forces dark mode support in apps, you may run into some UI issues in some apps, with the most common issue perhaps being unreadable text (see the screenshot above). Only official dark mode support in an app will give you the proper experience, and some apps, like WhatsApp, will continue to show you their default UI even after you have enabled the hack.
Now tell me how I can force dark mode in all apps!
Follow the steps below to find out how you can force dark mode in all apps on Android 10/One UI 2.0 on your Galaxy S10 or Note 10.
Step 1: First, you need to unlock Android's hidden developer options menu. To do so, open the Settings app, navigate to About phone, then select Software information. Then, tap Build number seven times. After the first few taps, you will see steps counting down, and once the developer options menu has been unlocked, you will see a popup message that says that developer mode has been turned on.
Step 2: Go back to the main screen of the Settings app and scroll all the way to the bottom to find a new entry called Developer options.
Step 3: Tap Developer options, then scroll down until you find the option call Force Dark mode.
Step 4: Enable the Force Dark mode option, and that's it!
Most apps should now have a dark interface as long as you have dark mode enabled on your device (dark mode can be enabled or disabled using the toggle in the expanded notification shade). As we said above, things may not be perfect in all apps, and you will just have to be patient and wait for the developers of those apps to add official dark mode support for the best experience.
Having trouble following the steps above? Leave a comment down below and we'll do our best to help.