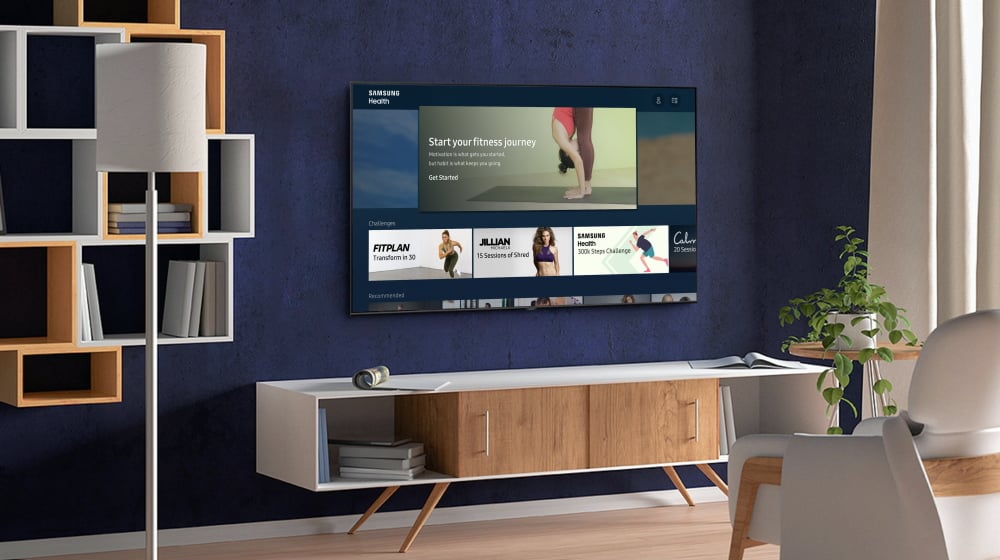Your Samsung Galaxy phone or tablet running One UI has a built-in “Smart View” feature. With it, you can cast your phone's screen to your smart TV or mirror the content shown on your Samsung smart TV to your Galaxy phone or tablet.
Using this Smart View feature to mirror content back and forth between your Galaxy device and Samsung smart TV doesn't require any additional accessories. Here's all you need to know, but first, a few important notes:
- To use Smart View, your Samsung TV and Galaxy phone or tablet need to be connected to the same network.
- Although your Samsung TV may allow content mirroring from your Galaxy phone or tablet, it might not support mirroring TV content to your mobile device.
- DRM-protected content cannot be mirrored/cast using Smart View.
Setting up our Samsung smart TV for Smart View
Before you can use Smart View, you need to make sure that your Samsung smart TV allows Smart View connections. To do this, use your TV remote to access the “Source” menu, go to “Connection Guide,” access “Smartphone,” followed by “Screen sharing (Smart View).” Press “Right” on your remote to go to the next slide, and select “Set up Now” to access the “Device List.” Make sure you “Allow” the Smart View service to run.
Use Smart View in One UI to mirror content to or from your Samsung smart TV
To start mirroring content from or to your Galaxy device running One UI 5.0, you can access Smart View by opening the Settings app, tapping the new “Connected devices” category, and tapping “Smart View.”
Galaxy devices running older versions of One UI lack the “Connected devices” menu inside the Settings app, which means you can only access Smart View via the quick toggle area.
Once you access the Smart View menu, you can start mirroring your Galaxy phone/tablet to other devices or mirror content from your TV to your Galaxy phone/tablet. Select the TV from the list and tap “Start now” at the prompt.
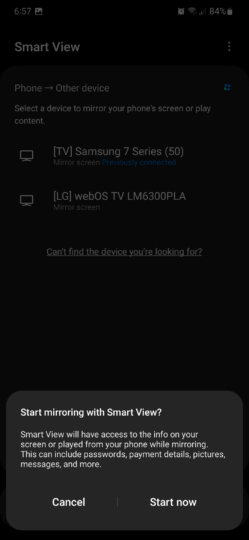
When you're mirroring content from your Galaxy device to your Samsung TV, a small pop-up button will appear on your phone or tablet. Tapping this on-screen button will reveal a pop-up menu. From here, you can go to Smart View settings, change the aspect ratio, pause Smart View, enable Selfie Video, and disconnect.
To view the apps that are compatible with Smart View or force all apps to mirror, go to Smart View “Settings,” access “Labs,” and tap “Apps compatible with App cast.” You can also rotate your screen from this menu, or force all apps to mirror by enabling the “Allow all apps to be cast” option.