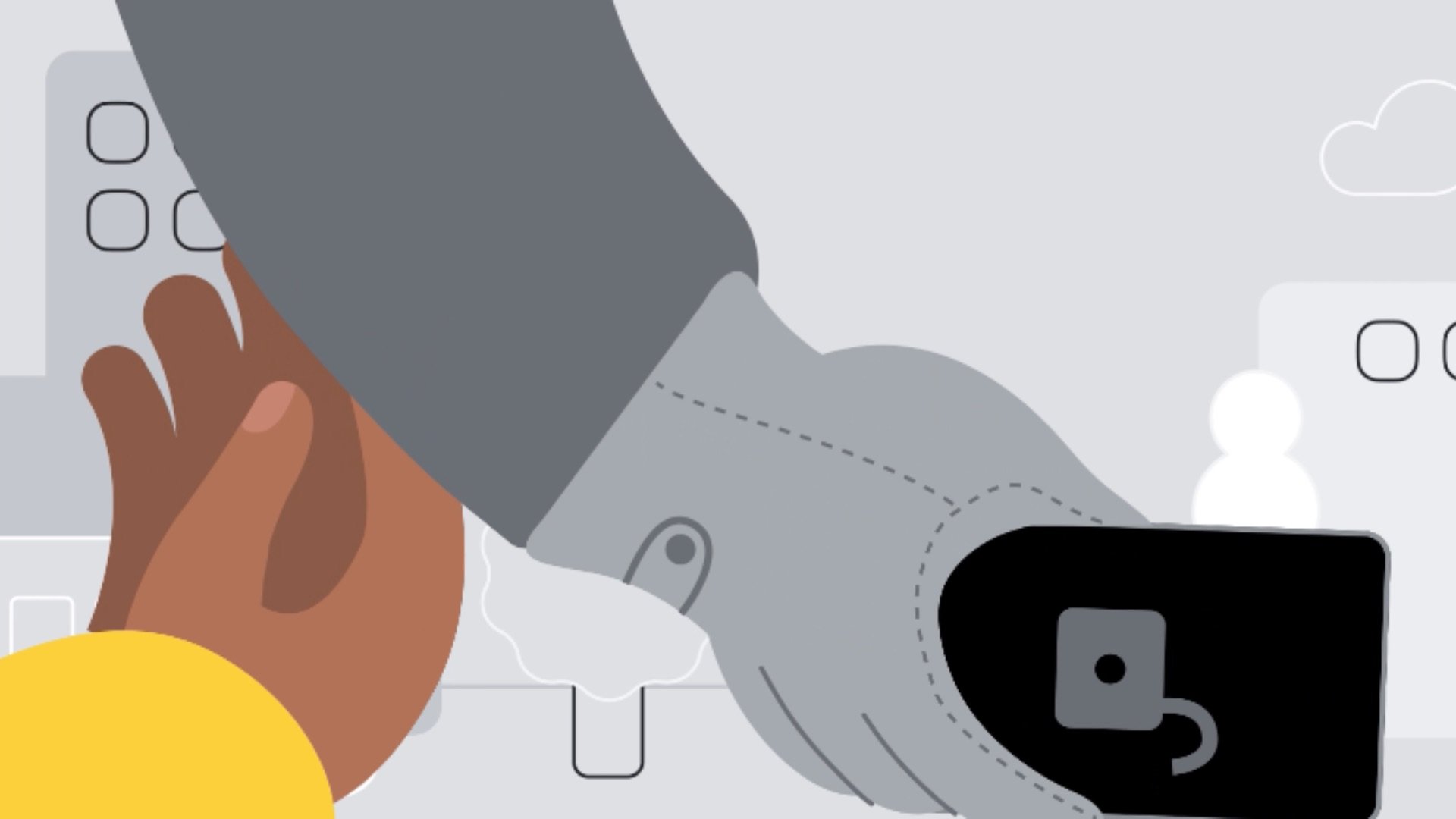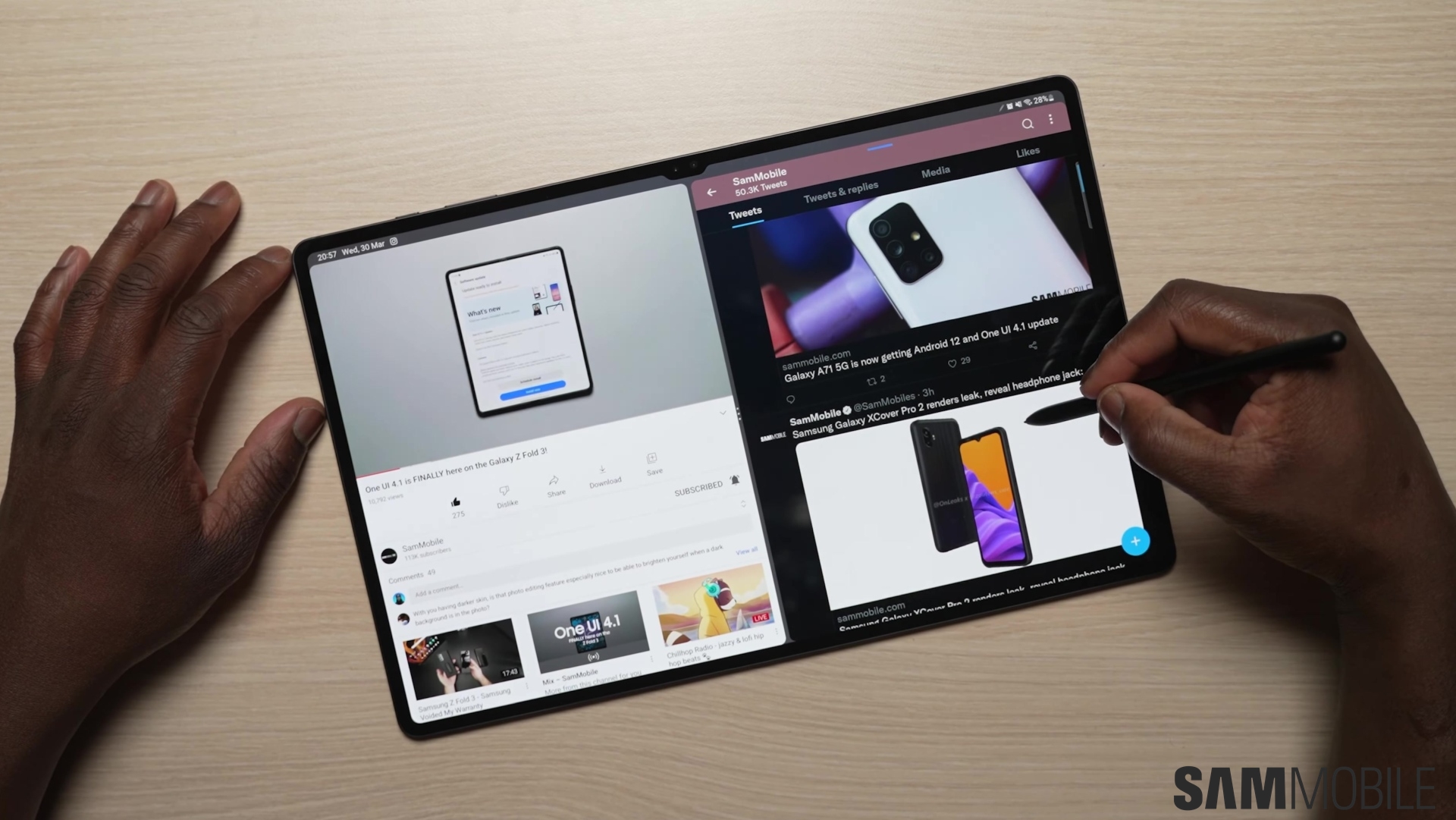
Before we begin, we should mention that we have used the Galaxy Tab S7 FE running One UI 4.1.1 for the screenshots and screen recordings you can see below. However, these same methods work with other tablets and Galaxy Z Fold devices running One UI 4.1.1. And barring anything that relates to the taskbar — which is unavailable on smaller-screen devices — every Galaxy flagship running One UI 4.1.1 or later can enjoy most of these new Multi-Window features.
How to launch apps in Multi-Window view
There are a few ways through which Galaxy device users can launch apps in Multi-Window view. The classic (pre-One UI 4.1.1), and arguably least-effective method, is to launch the first app, minimize it to the Recent Apps screen, then tap the app's icon in Recent Apps and select “Open in split-screen view.” Users will be presented with a list of apps, and tapping one will launch said app in the second portion of the screen.
A more effective method for launching apps in split-screen view is to use the taskbar. But if that's not an option, there's also a new “Swipe for split screen” gesture available in Labs, which cuts down on a few unnecessary steps and makes Multi-Window a whole lot easier to reach. To enable this feature, open the Settings app, access “Advanced features,” then tap “Labs” and turn ON the “Swipe for split screen” toggle.
With this Labs feature enabled, users can launch the first app they want to use in Multi-Window view, then perform a swipe-up gesture from to bottom of the screen using two fingers to gain quick access to the list of split-screen apps.
And speaking of Labs features, One UI 4.1.1 adds a new option to have the multi-window tab show all the time near the upper edge of the screen, even when the user has only one app open in the foreground. Tapping the tab reveals a small menu with three buttons, one of which opens the split screen apps list.
Finally, if some of your favorite apps don't officially support Multi-Window view, you can force them to launch in split-screen by enabling the “Multi window for all apps” option in Labs. Keep in mind that some apps might work better than others, and your mileage will vary depending on each app.
How to create Multi-Window shortcuts for quick and easy access
For even quicker access to split-screen view, Galaxy device users can create Multi-Window shortcuts. To do this, tap the split-screen handle that separates the two apps in the Multi-Window view, and a small pop-up menu will appear. Next, tap the star-shaped button and select to create a shortcut for your app pair on the taskbar, the home screen, or the apps edge panel.
Once an app pair shortcut is created, it allows Galaxy device users to launch the app pair in split-screen mode with just one tap of a button. Here's a quick example of what it looks like to launch app pair shortcuts via the apps edge panel:
NOTE: Screen recording affects performance slightly, and the video above is not representative of the Galaxy Tab S7 FE's actual performance in Multi-Window View. However, the Tab S7 FE does hiccup sometimes, even without the screen recording running. It's a mid-range Samsung tabet, after all. Even so, performance is good enough to make Multi-Window a practical feature. Nevertheless, know that Multi-Window on higher-end Galaxy phones and tablets will work more smoothly.