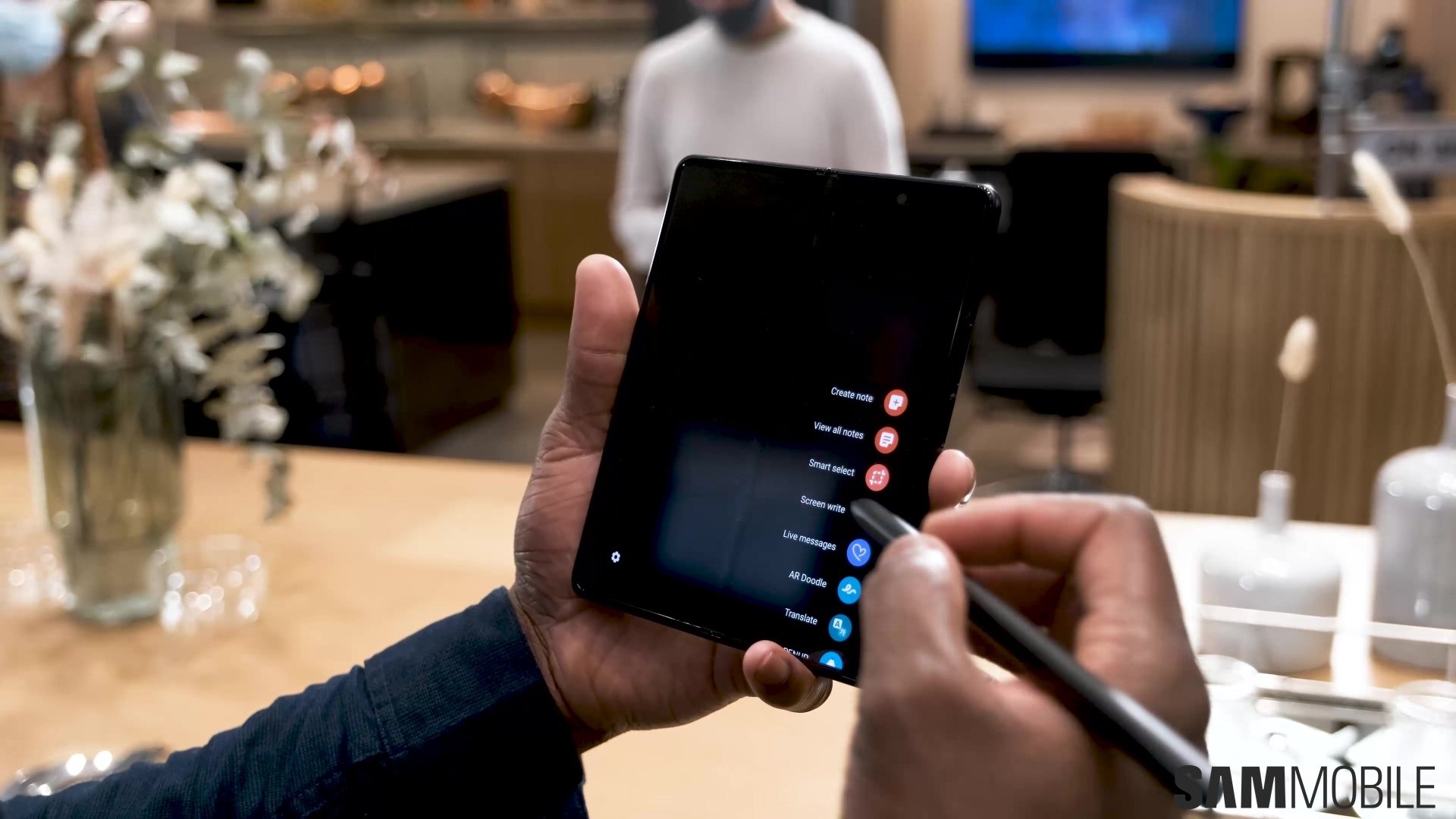The taskbar debuted with the Galaxy Z Fold 4 in August but has since been added to a handful of Galaxy tablets through the One UI 4.1.1 update. We'll be using the Galaxy Tab S7 FE running One UI 4.1.1 in our examples below, but the steps to enabling, disabling, and managing the taskbar should be the same across all devices.
How does the Samsung taskbar work? And how do you enable it in One UI 4.1.1?
The taskbar borrows all the app shortcuts from the favorite apps bar. The taskbar mirrors the favorite bar on your Galaxy foldable or tablet but also contains shortcuts for recent apps (if any run in the background). It also has an additional button that, when pressed, shows all the app shortcuts from the taskbar in an almost full-screen folder.
To enable the taskbar, first, you need to open the Settings app on your Galaxy device, then access “Display” and tap the “Taskbar” toggle ON. For additional options, you can tap the “Taskbar” text and then choose to enable or disable “Show recent apps” and the tap and hold gesture that quickly hides or reveals the taskbar (refer to the screen recording below).
Another great thing about the One UI 4.1.1 / One UI 5.0 taskbar is that it lets users launch apps in multi-window very easily. Just drag and drop one app shortcut from the taskbar onto the left, center, or right side of the screen when viewing an app, and the second one will launch in split-screen or pop-up view mode.
Have you tried the new Samsung taskbar in One UI yet? Let us know what you think in the comment section below.