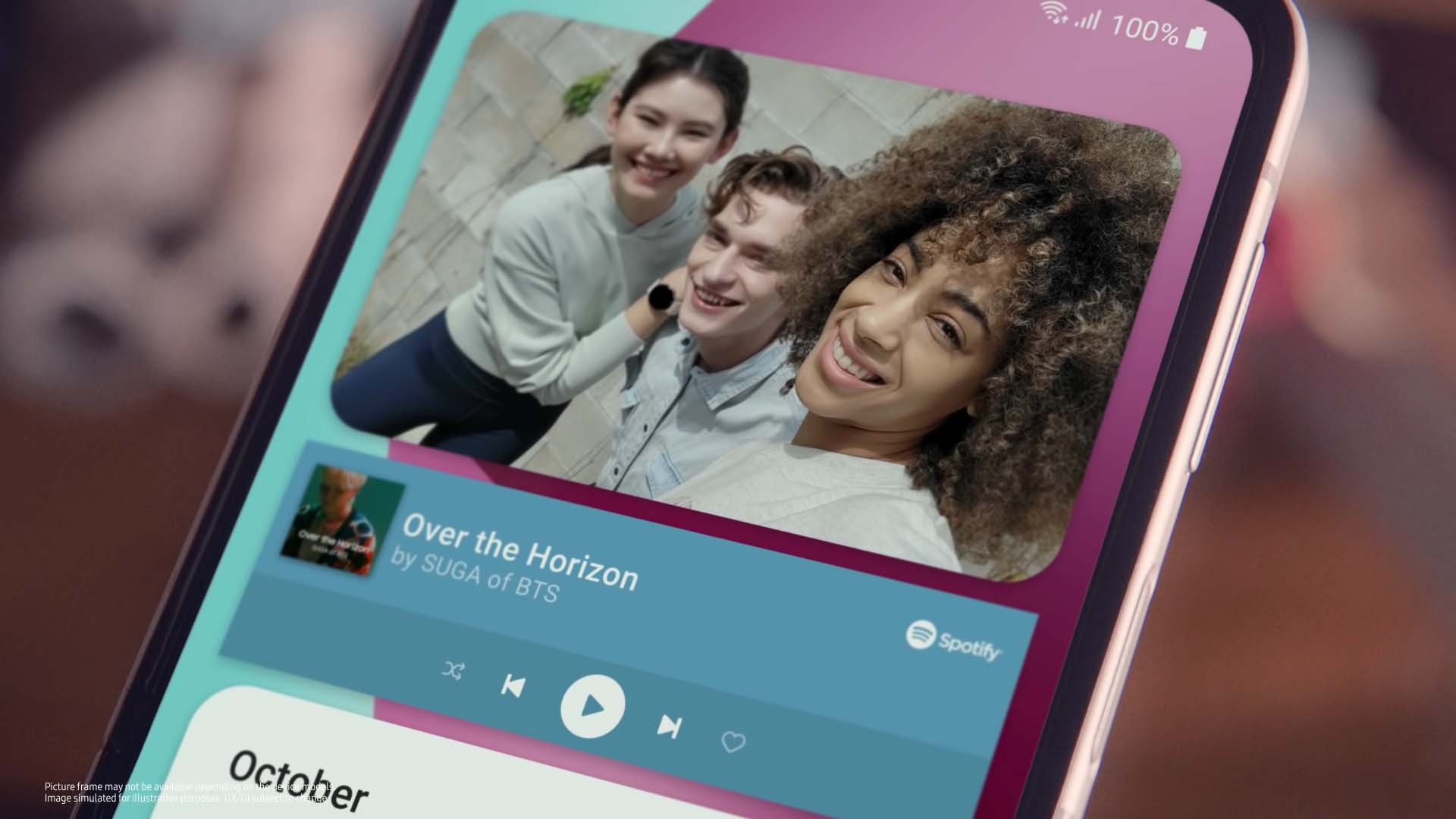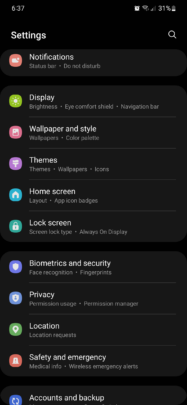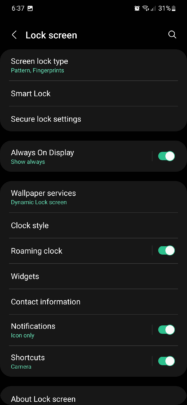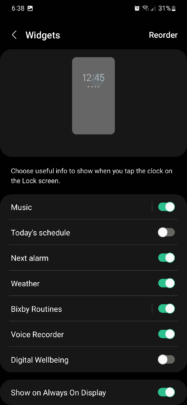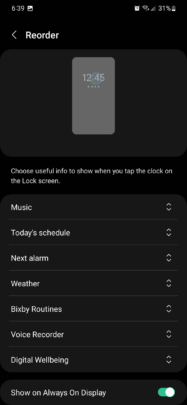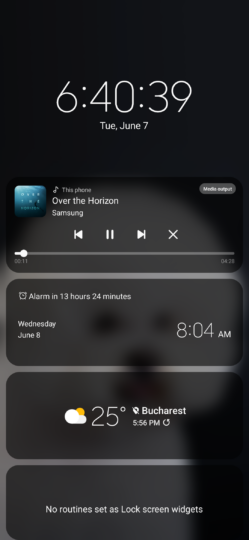Lock screen widgets have been around for Galaxy smartphones since One UI 3.0. In fact, lock screen widgets have been missing in Android OS since Lollipop, when Samsung brought them back with the One UI 3.0 update. Lock screen widgets are still around in One UI 4.1, and today we'll tell you all you need to know about them.
Lock screen widgets are different than home screen widgets, and therefore, they can be enabled or disabled from a different settings menu.
How to enable lock screen widgets in One UI
First, open the Settings app on your phone. Then, go to “Lock screen” and tap “Widgets.”
This menu will show a list of available lock screen widgets, including Music, Today's schedule, Next alarm, Weather, Bixby Routines, Voice Recorder, and Digital Wellbeing. Each of these widgets can be enabled or disabled individually.
Lock screen widgets will show up on the lock screen in the same order they're listed in the widgets settings menu. They can be rearranged by tapping the “Reorder” button and dragging-dropping them in the preferred location. One UI users can also choose whether lock screen widgets should or shouldn't be accessible from the Always On Display.
How to access your lock screen widgets in One UI
You can access lock screen widgets in One UI in two ways: on the lock screen or the Always On Display.
To view widgets on the lock screen, simply tap the clock. If you want to view lock screen widgets on the Always On Display, double-tap the AOE clock and drag it up or down to reveal the list of widgets.
Join SamMobile’s Telegram group and subscribe to our YouTube channel to get instant news updates and in-depth reviews of Samsung devices. You can also subscribe to get updates from us on Google News and follow us on Twitter.