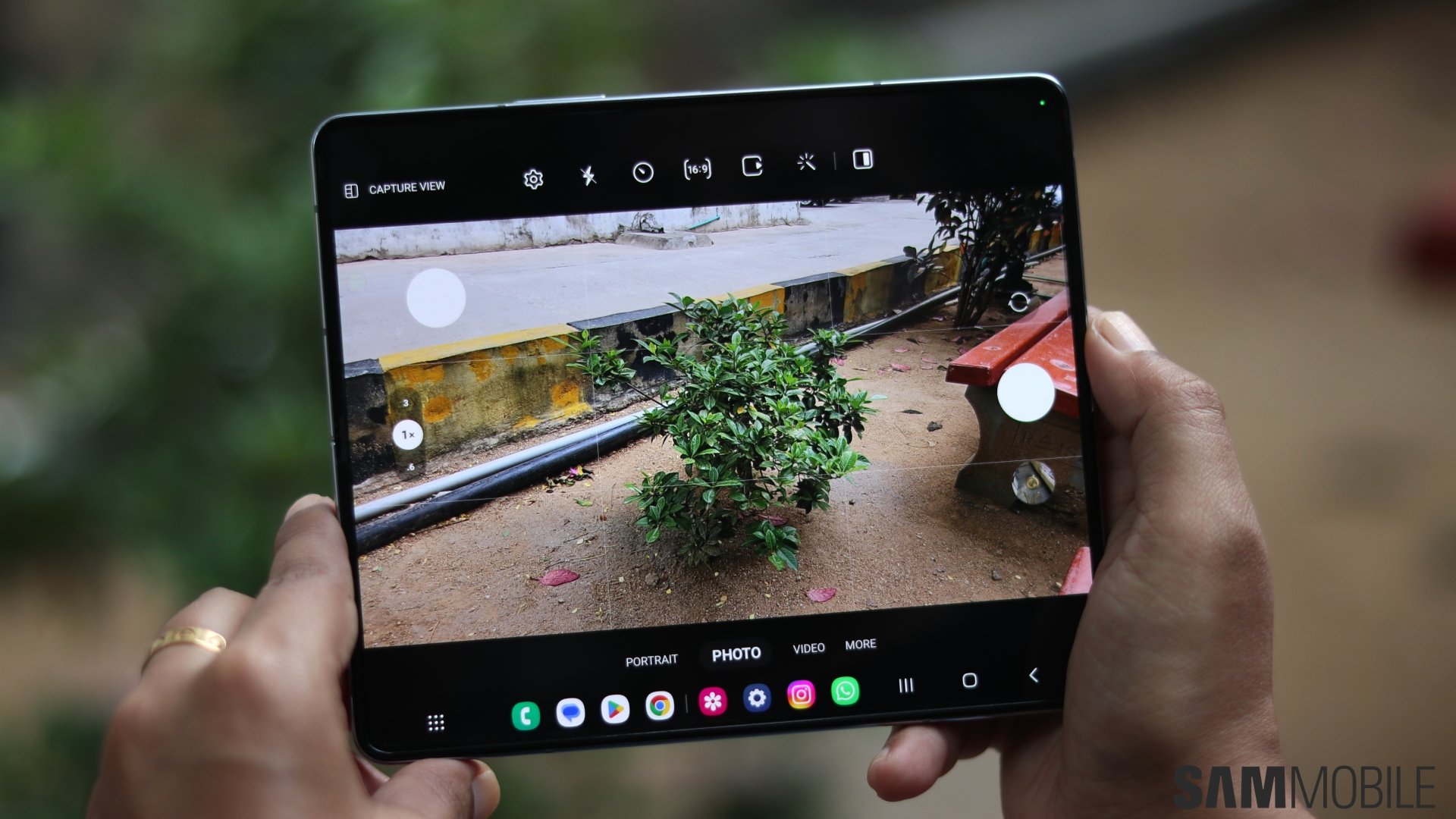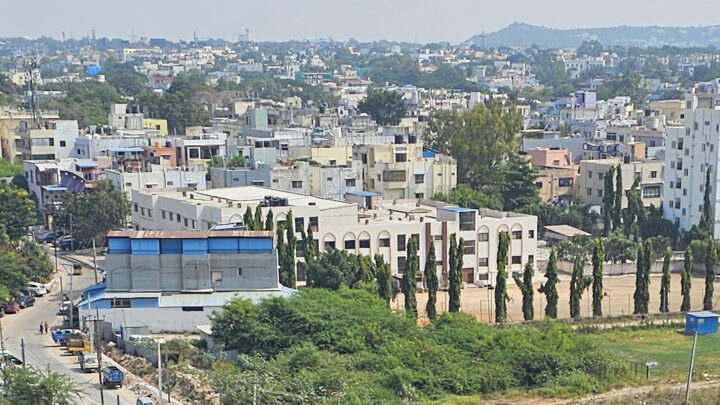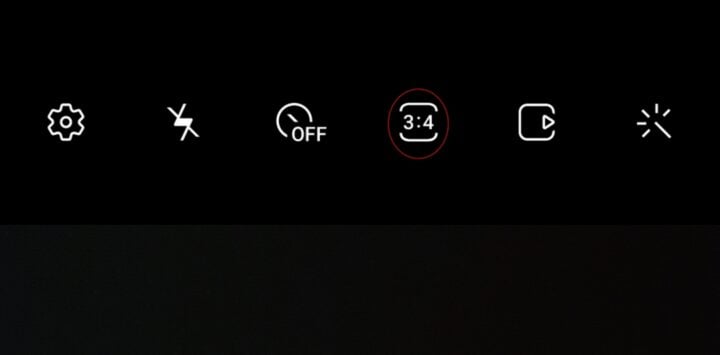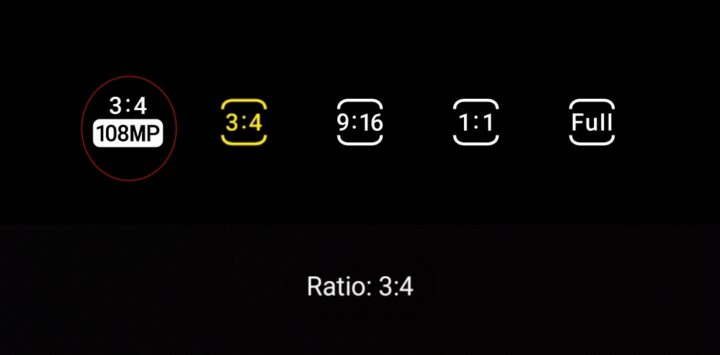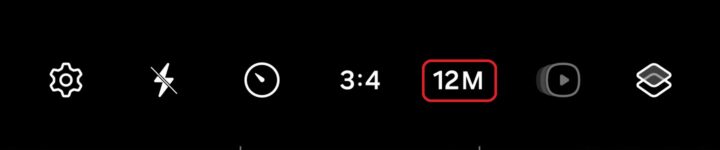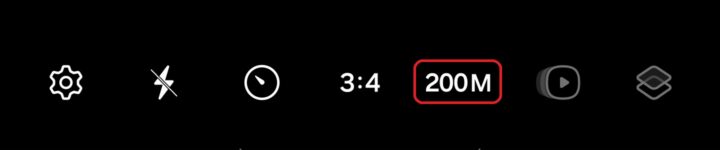Smartphone cameras have come a long way over the years. Whether it's daylight photography or capturing moments in the night, phone cameras are pretty capable these days. It's also common for smartphones to feature primary cameras with high megapixel counts, with current Samsung Galaxy phones featuring cameras with anywhere between 48 megapixels to a whopping 200 megapixels.
However, unlike dedicated cameras and DSLRs, modern phones don't actually capture photos at the maximum resolution. Smartphones have limited space available for the myriad of components that go inside them, which limits how big camera sensors can get.
Since sensor size is directly proportional to the amount of light the camera can capture, manufacturers have had to work around the space limitations on smartphones to improve low-light photography. For that, they turn to pixel binning.
Capture high-resolution pictures on your Samsung phone for more detail
Put simply, pixel binning is a process that combines data from multiple pixels into one pixel, which is an alternative technique for getting the necessary amount of light into the camera lens. For a 48MP sensor, phone cameras generally combine four pixels into one, which results in the final photo having a 12-megapixel resolution. For a 200MP camera, Samsung combines 16 pixels into one, resulting in a 12.5-megapixel image that is slightly downscaled so it's an exact 12-megapixel image.
Generally, it's best to leave the camera app on your Galaxy smartphone on its default settings when taking pictures, as those settings offer the best balance of things like detail, noise control, dynamic range, and amount of light captured. But there's one scenario where taking pictures at the maximum resolution comes in handy: landscape pictures during the day.
Every Galaxy phone that has a main camera with a resolution higher than 12 megapixels comes with the option to switch to the maximum resolution. When capturing landscapes in broad daylight, the maximum resolution can increase the amount of detail you see when you zoom in on the picture.
Look at the two images below, and just below them, look at the 100% crops taken from the two images. The one on the right is a crop from the 200MP picture and the left one is from the 12MP picture, and you can clearly see how the 200MP crop retains more detail and is considerably sharper.
How to switch to high-resolution mode in the camera app
Switching to the high-resolution mode in the Camera app on a Galaxy smartphone is easy and quick. Just follow the steps below based on what version of Android and One UI your device is running.
For devices running Android 13/One UI 5 and earlier: Open the camera app, then select the aspect ratio option at the top (highlighted in the screenshot below). From the options that show up, select the leftmost one that has the camera's maximum resolution mentioned in it. To go back to the default setting, tap the aspect ratio icon again, and select the option that says [3:4] or [4:3].
For devices running Android 14/One UI 6: Open the camera app, then tap the resolution icon at the top of the screen (highlighted in the screenshots below) to instantly switch to the maximum resolution. Tapping it again will bring the camera back to the default resolution, which is likely to be 12MP for most devices. Note: For the Galaxy S22 Ultra or Galaxy S23 Ultra, which feature a 200MP camera, tapping the resolution icon will present you with three options (12MP, 50MP, 200MP), and you can select the one you want.
Don't leave high-resolution mode turned on
Higher-resolution pictures can have slightly lower dynamic range and can overexpose extremely bright parts of the scene (like the sun). For landscape shots, that's a disadvantage you can safely ignore. But remember to switch back to the standard resolution in the camera app once you're done taking pictures at maximum resolution, because you don't want to waste time switching back to the standard resolution when a photo-worthy moment presents itself, especially when indoors and in low-light situations. High-res pictures also take more storage, which is another important thing to keep in mind.
What about high-resolution mode on the front-facing camera?
Many Galaxy phones, especially mid-range ones, come with high-resolution, usually 32MP, front-facing cameras. But it's better to avoid using high-resolution mode for selfies. Selfie cameras have considerably lower quality sensors, lenses, and other components that don't offer any benefit at maximum resolution, so you should stick to the default settings for the best selfies possible.