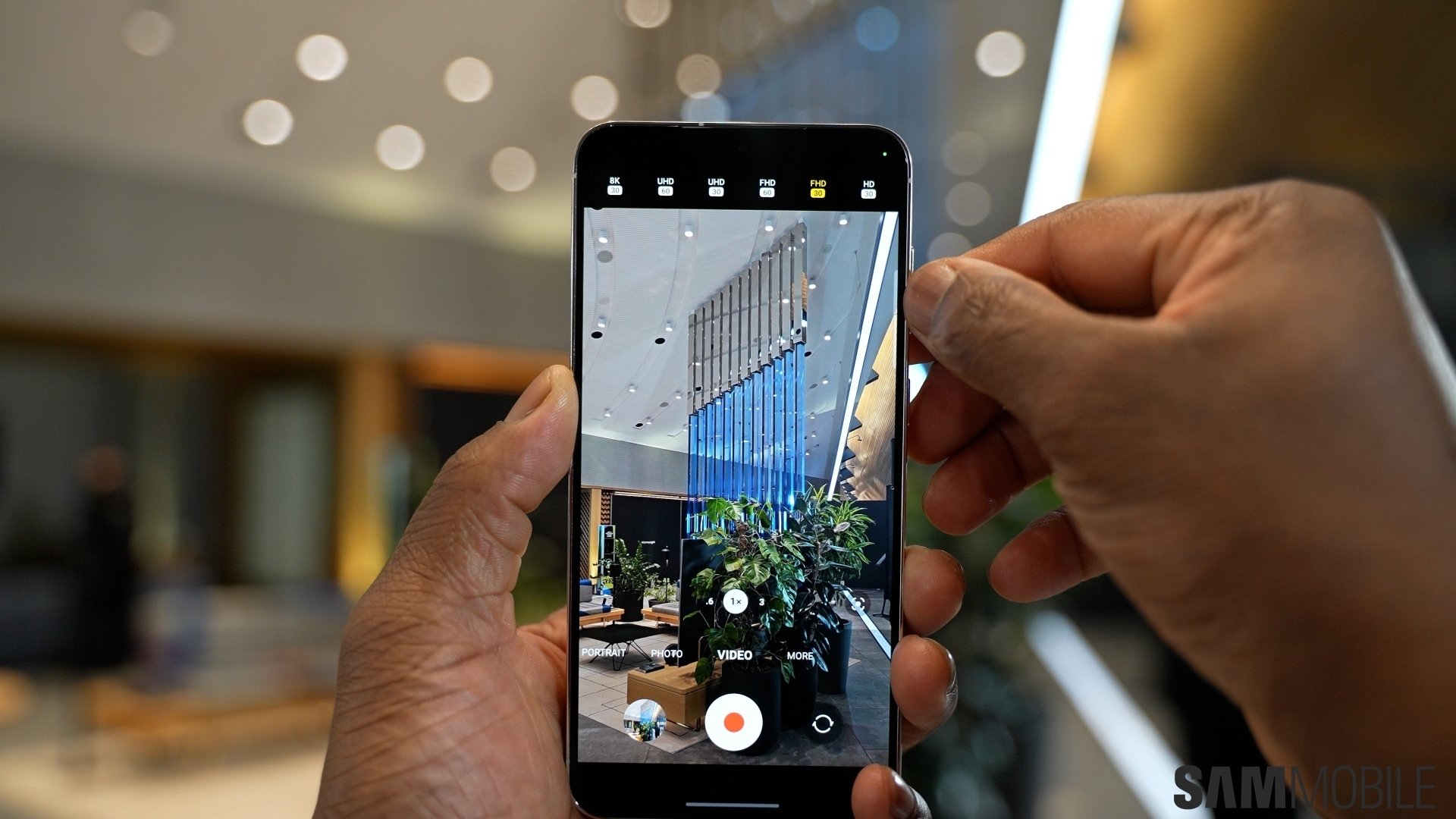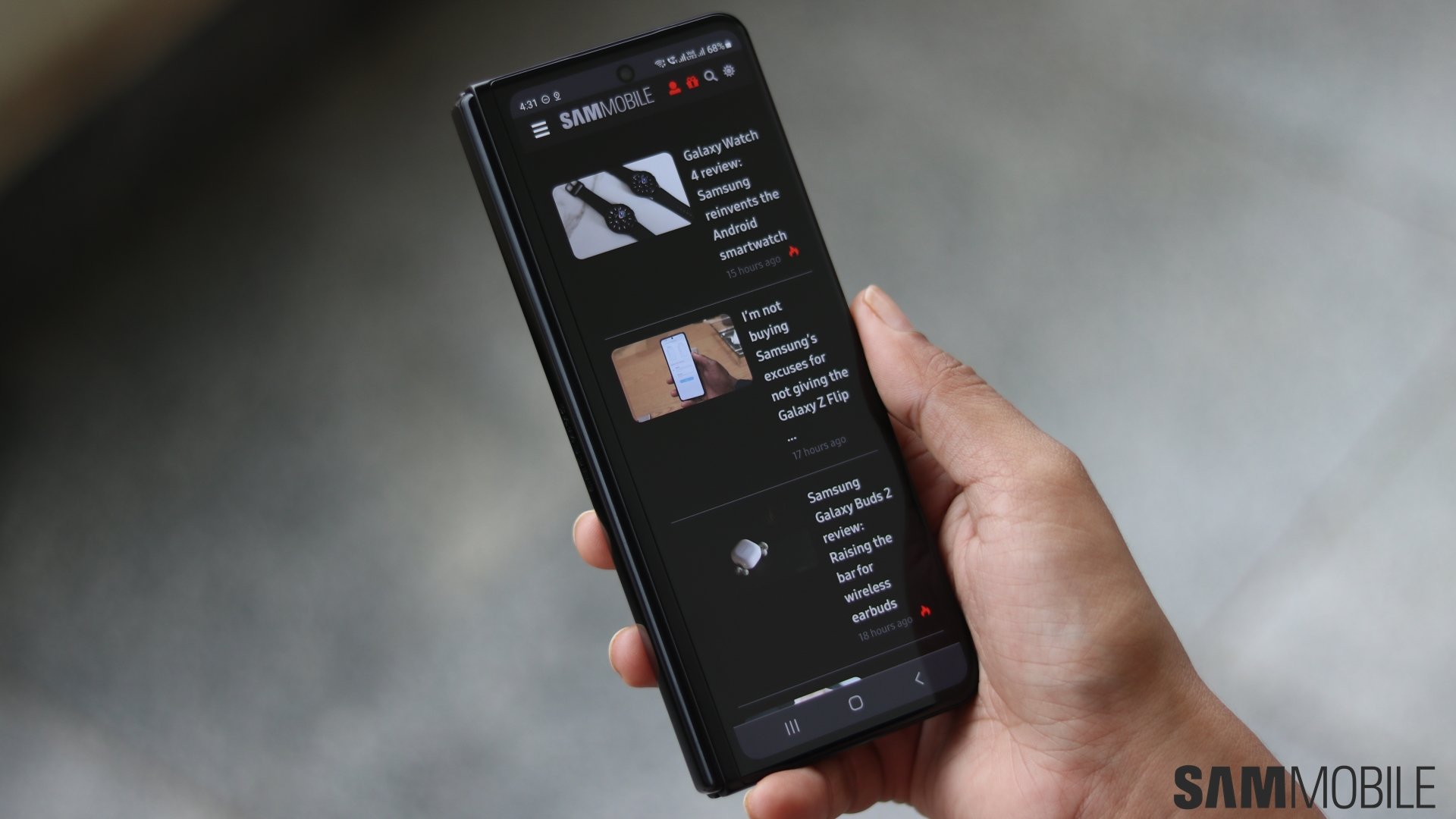Through Flex Mode, you can do things like capture hands-free photos and videos without the need of a tripod or take notes on one half of the screen while you do a video call on the other half. Many apps officially support Flex Mode and adapt to it, but for apps that don't, a Galaxy Z Fold and Galaxy Z Flip smartphone turns one half of the screen into a PC-like touchpad that you can use to operate whatever app you're using.
Yes, that touchpad works similar to the ones you get on a laptop, and in some apps, it even adds a visible PC-like mouse pointer! In a browser or in apps such as Gmail or Netflix, if you have your Galaxy Z Fold or Galaxy Z Flip in Flex Mode, you can move your finger around on the touchpad area to move the mouse around and tap once to emulate a click, pinch using two fingers to emulate zooming out and zooming in, scroll up and down by swiping up or down with two fingers, and long press to get additional options for whatever the mouse pointer is on.
Here's a video that shows you the mouse in action in Google Chrome:
This touchpad feature is one you should try out if you own a Galaxy Z Fold or Galaxy Z Flip. It requires the Flex Mode feature to be turned on, and you can do that by following the steps below.
How to access touchpad on a Galaxy Z Fold or Galaxy Z Flip
- Open the Settings app on the phone.
- Scroll down and tap Advanced features, then select Labs.
- In the Labs menu, tap Flex mode panel, then switch the feature on using the toggle at the top of the screen.
Once you have enabled Flex Mode, you can simply open the app you want to use then fold the phone upright, which will snap the app to the upper half of the screen and bring up the touchpad on the bottom half. If that doesn't happen on its own, just tap the white icon at the bottom left corner of the screen to manually force Flex Mode to turn on. Also remember to have auto-rotate turned on if you're using a Galaxy Z Fold as Flex Mode only works in landscape orientation.
You may have to manually enable Flex Mode for some apps
Flex Mode is officially supported only in some apps, most of which come preloaded or are developed by Samsung. But you can force it to work in any app you want by following the steps below.
- Open the Settings app on the phone.
- Scroll down and tap Advanced features, then select Labs.
- In the Labs menu, tap Flex mode panel, then switch the feature on using the toggle at the top of the screen if it's not already enabled.
- Tap the Apps to show Flex mode panel automatically option to bring up a list of all installed apps.
- Use the toggle next to your desired apps to enable them to work with Flex Mode.
You can customize mouse pointer speed and other settings
You can customize touchpad/mouse settings such as pointer speed, scrolling speed and pointer size and color to your liking. That can be done from the Mouse and trackpad menu under the General management section of the device's settings. Just remember that these trackpad and mouse settings will also apply should you ever connect an actual mouse to your phone through Bluetooth or a USB cable.