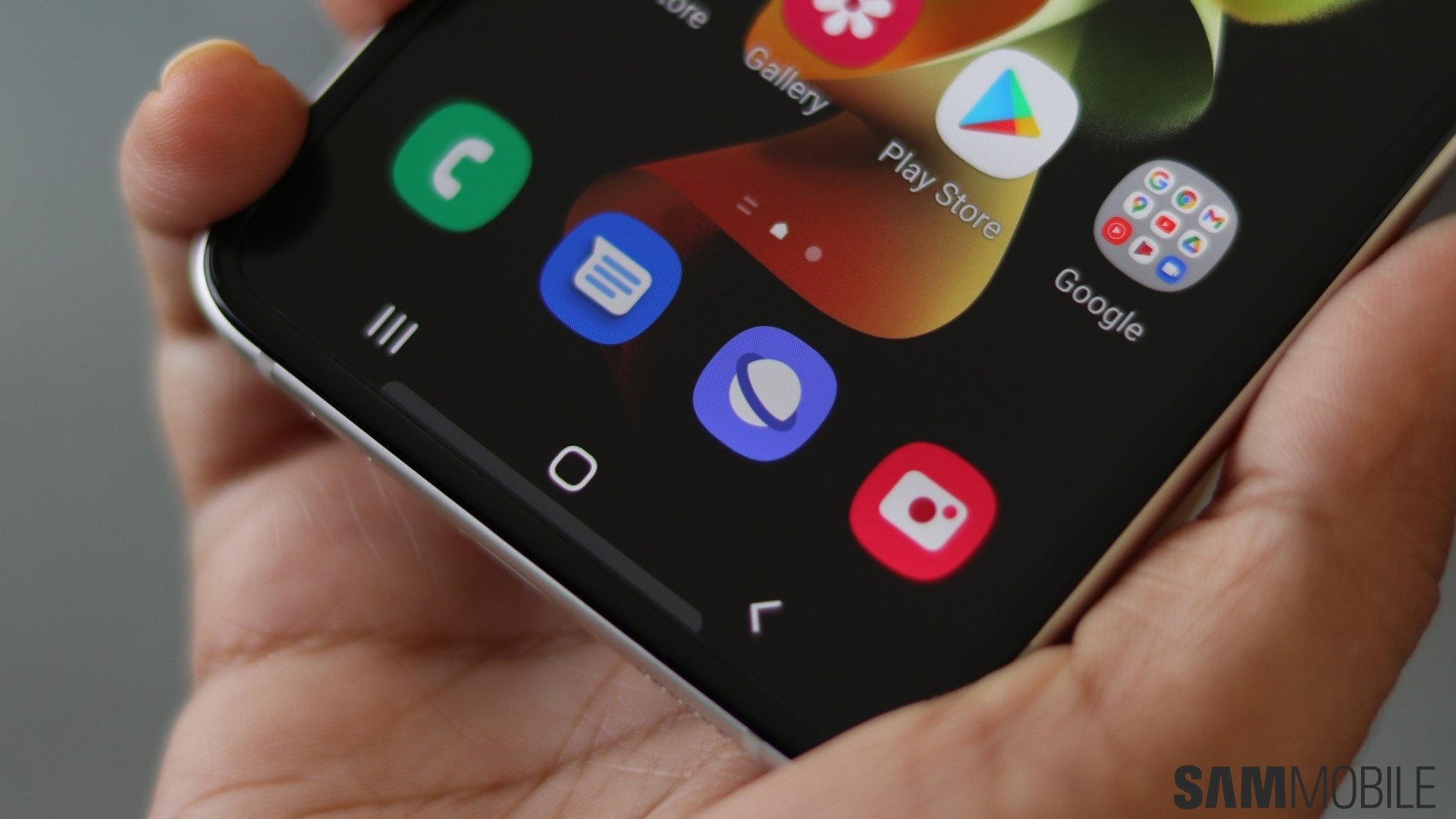
Whatever camp you might find yourself in, Samsung opted to make it easy for Internet app users to download ad-blockers. Samsung Internet, i.e., the default web browser on Galaxy devices, has a built-in ad blocker feature that lets users download and install third-party ad-blocking solutions with just a few screen taps. Here's all you need to know if you want to use them.
Story continues after the video
How to enable or disable ad blockers in Samsung Internet
The ad blocker feature in Samsung Internet works similarly to add-ons, at least, in the way it's implemented. The web-browsing app has a list of ad blockers (similar to the built-in add-on list) where users can download individual ad blockers from the Galaxy Store.
All you need to do to set up an ad blocker for Samsung Internet is open the app, access the “Menu” section, tap “Ad blockers,” and tap the download button next to the ad blocker of your choice.
Once you've set up an ad blocker, or several, Samsung Internet will show a new panel detailing how many ads you've blocked daily while surfing the web using its proprietary app.
Keep in mind that every ad blocker might ask for different permissions. You can read more about these details by tapping the ad blocker in the list to access its Galaxy Store page and expanding the “Overview” and “Permissions” sections. Here's an example of the permissions you have to grant to AdBlock — the ad blocker Samsung Internet suggests.
If you want to disable an ad blocker in Samsung Internet, access the list and tap the ad blocker's toggle OFF. If you want to remove an ad blocker from your device, you can do it from the Galaxy Store page, your apps drawer, or the “Apps” section inside the Settings app on your Galaxy phone or tablet.





















